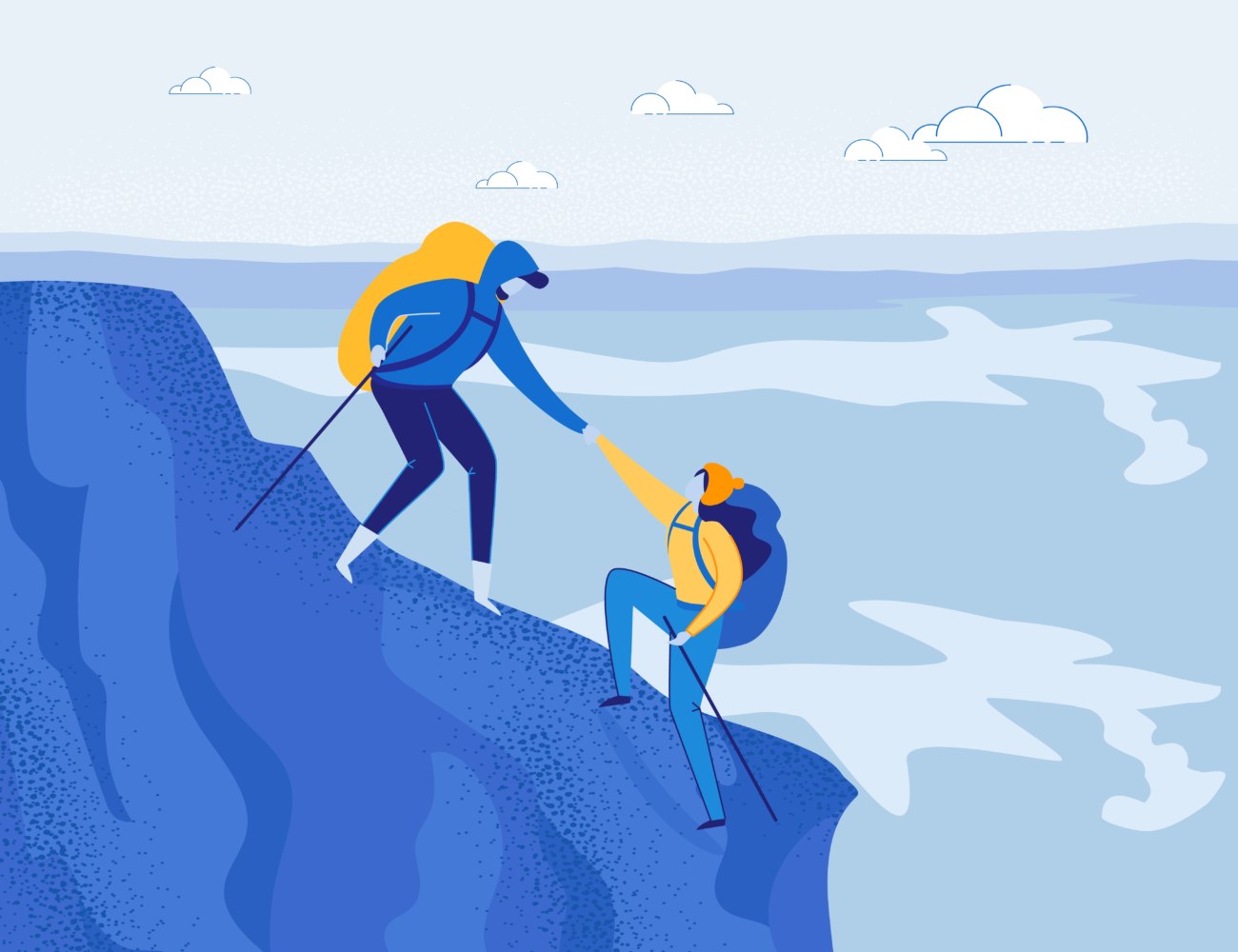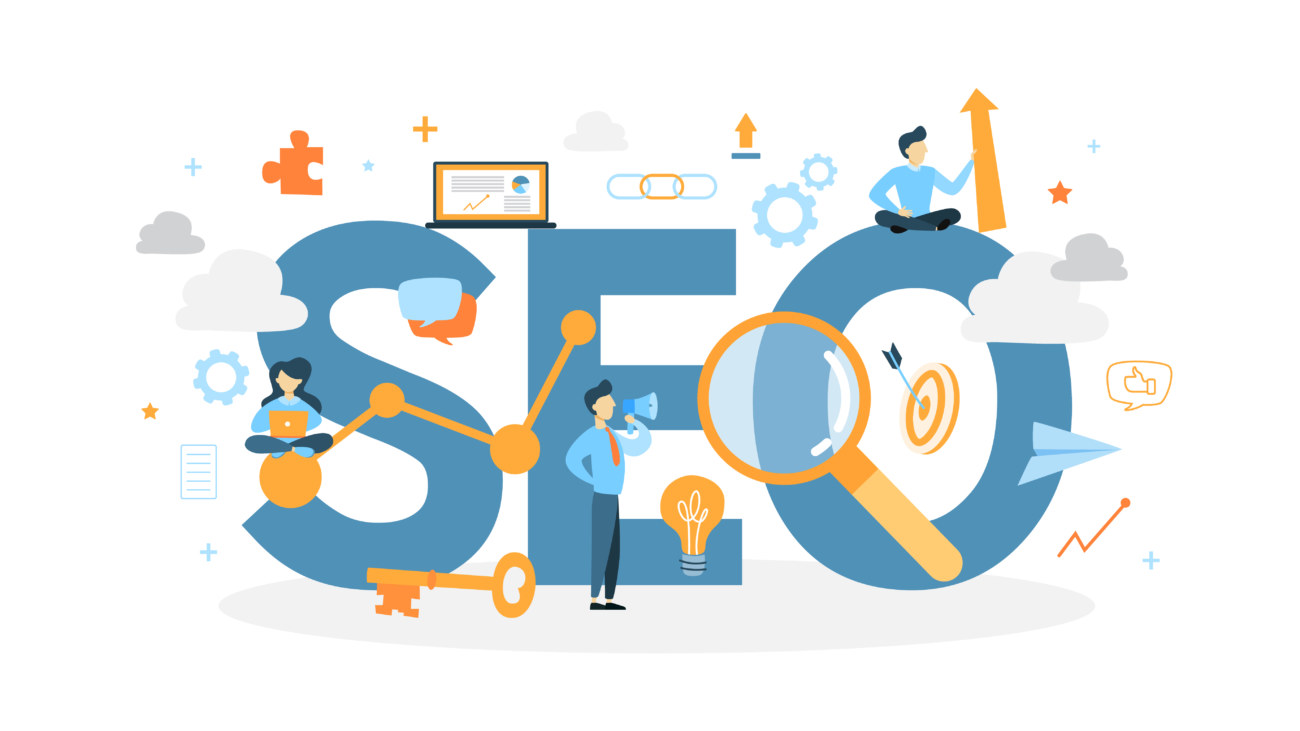今回はこういった悩みを解決していきます。
All in One SEO PackはSEO対策に特化したWordPressプラグインです。
使い勝手も良く、たくさんのWordPressユーザーに人気があります。
今回はそんなAll in One SEO Packの導入手順や一般設定の方法について詳しく解説していきます。
WordPressブログを始めたばかりの初心者の方は必見です!
この記事でわかること
- All in One SEO Packとは
- All in One SEO Packの導入手順
- All in One SEO Packの一般設定の方法
当サイトではプログラミングやWebサイト運営に関する記事を毎日投稿しています。
他の記事も合わせてご覧ください。
All in One SEO PackのプラグインインストールやXMLサイトマップ設定・ソーシャルメディア設定の解説はこちらの記事をご覧ください。
-

All in One SEO Packの「XMLサイトマップ」設定の方法や使い方
All in One SEO Packってなに?どうやって使うの? All in One SEO Packの導入手順やXMLサイトマップ設定の方法を教えて! 今回はこういった悩みを解決していきます。 ...
更新日:2023年2月18日
-

All in One SEO Packの「ソーシャルメディア」設定の方法や使い方
All in One SEO Packってなに?どうやって使うの? All in One SEO Packの導入手順やソーシャルメディア設定の方法を教えて! 今回はこういった悩みを解決していきます。 ...
更新日:2023年2月18日
目次
All in One SEO Packとは
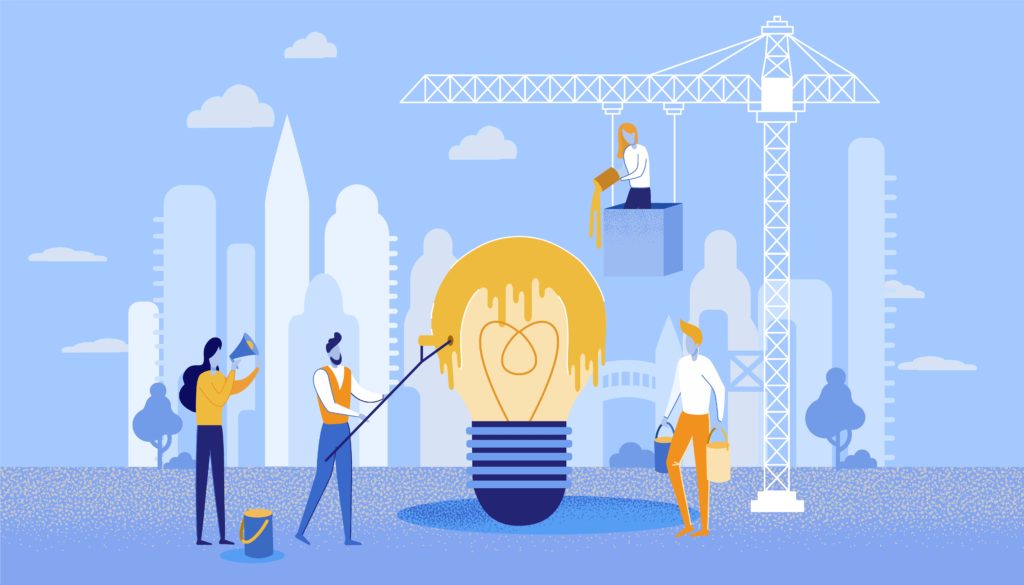
まずはAll in One SEO Packについてカンタンにご説明します。
冒頭でも軽く触れたように、All in One SEO PackとはSEO対策に特化したWordPressプラグインです。
All in One SEO Packは主に5つの設定機能を持っています。
- 一般設定
- パフォーマンス設定
- XMLサイトマップ設定
- ソーシャルメディア設定
- 記事ごとのSEO設定

今回はその中でも最も重要な「一般設定」の手順や使い方について解説していきます。
他のWordPressプラグインと比べると設定項目はそこそこ多いですが、一度設定すれば後から手直しする必要はありませんのでご安心ください。
All in One SEO PackのプラグインインストールやXMLサイトマップ設定・ソーシャルメディア設定の解説はこちらの記事をご覧ください。
-

All in One SEO Packの「XMLサイトマップ」設定の方法や使い方
All in One SEO Packってなに?どうやって使うの? All in One SEO Packの導入手順やXMLサイトマップ設定の方法を教えて! 今回はこういった悩みを解決していきます。 ...
更新日:2023年2月18日
-

All in One SEO Packの「ソーシャルメディア」設定の方法や使い方
All in One SEO Packってなに?どうやって使うの? All in One SEO Packの導入手順やソーシャルメディア設定の方法を教えて! 今回はこういった悩みを解決していきます。 ...
更新日:2023年2月18日
注意ポイント
万能プラグインのAll In One SEO Packですが、使用しているWordPressテーマによっては相性が悪いことがあります。
こちらのツイートをご覧ください。
【All in One SEOいらない説】
・JIN
・cocoon
・SANGO
・AFFINGERこれらテーマ使ってる方、「All in One SEO」のプラグインは逆効果に…💦
SEO対策済みのテーマなので、無くても平気なそうです。
僕はSANGO使用中ですが「相性が悪いプラグイン」と書かれてました😅#ブログ初心者 #ブログ書け
— リョウ🥝180記事継続ブロガー (@lu3ry2ou) April 15, 2020
WordPressテーマによってはAll In One SEO Packが逆効果を生むこともありますので注意しましょう。
All in One SEO Packの導入手順

All in One SEO Packの一般設定の解説の前に、まずはAll in One SEO Packを導入する方法からご紹介していきます。

それでは見ていきましょう。
All in One SEO Packのインストール手順
WordPressプラグインのインストール手順はとってもカンタンです。
具体的には以下のような手順で行います。
WordPressプラグインのインストール手順
- WordPress管理画面からプラグインページへ
- プラグインを検索
- プラグインをインストール&有効化
それでは詳しく見ていきましょう。
step
1WordPress管理画面からプラグインページへ
まずはWordPress管理画面からプラグイン専用ページに移動します。

左側のメニューから「プラグイン」→「新規追加」を選択しましょう。
step
2プラグインを検索
プラグインの新規追加画面に移動したら、インストールしたいプラグイン名を検索しましょう。
ここでは「All in One SEO Pack」と検索します。
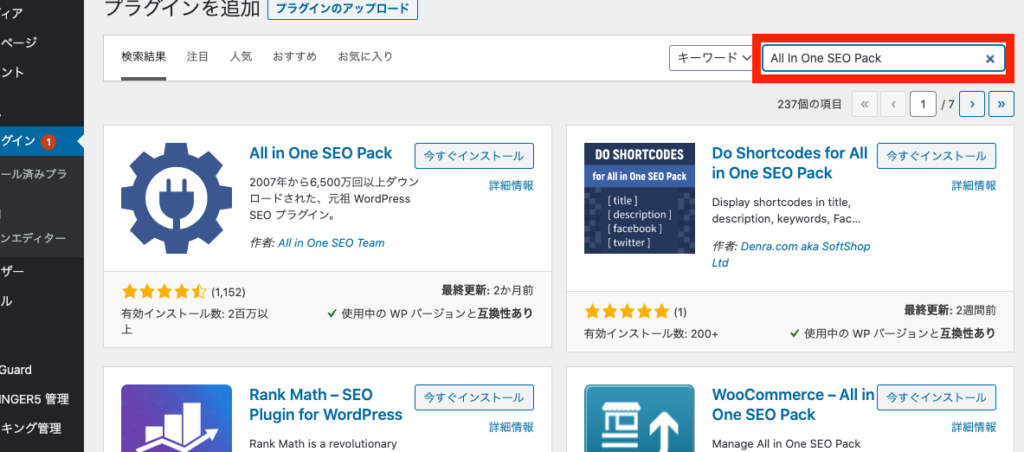
step
3プラグインをインストール&有効化
検索結果画面に「All In One SEO Pack」が表示されたら「今すぐインストール」を押します。
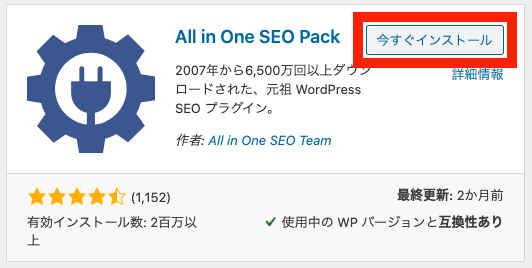
インストールが済んだら「有効化」ボタンに切り替わりますので、そちらもクリックします。
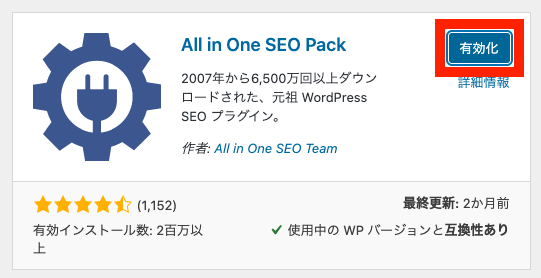
「プラグインを有効化しました」と表示されたらAll In One SEO Packの導入は完了です!

All in One SEO Packの一般設定の方法

お待たせしました!
それでは早速All In One SEO Packの一般設定の方法についてご紹介していきます。
一般設定には、WordPress管理画面の左側のサイドメニューから移動できます。
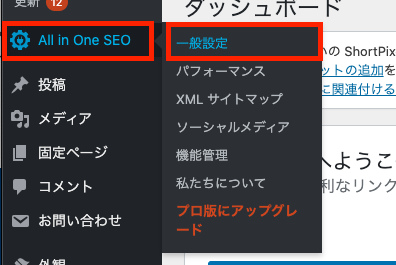

一般設定では11個の設定項目があります。
All In One SEO Packの一般設定
- 一般設定
- ホームページ設定
- タイトル設定
- コンテンツのタイプ設定
- 表示設定
- ウェブマスター認証
- Google Analytics設定
- Schema Settings設定
- Noindex設定
- 詳細設定
- キーワード設定
それぞれ順番に見ていきましょう!
【一般設定①】一般設定
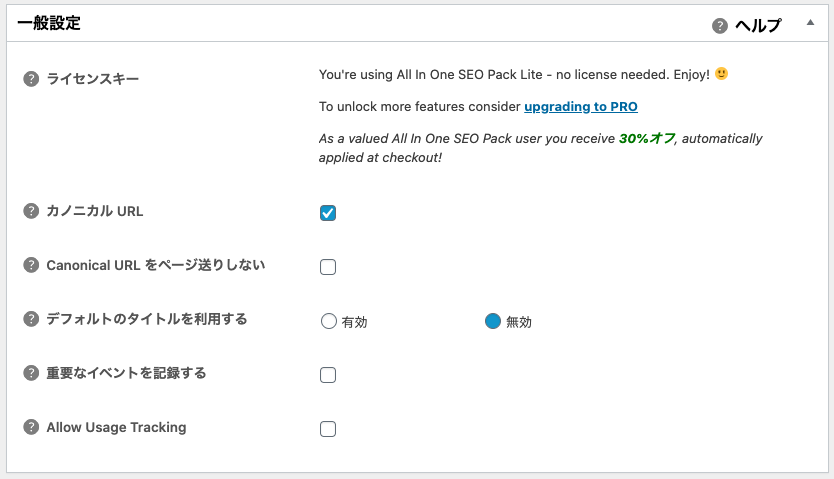
おすすめの設定はこちら
まずは一般設定の「一般設定」から。
基本的には上画像のように初期状態と同じままで構いません。
それぞれ細かく解説します。
カノニカルURL
カノニカルとは直訳すると「標準的な」「正規の」といった意味があります。
カノニカルURLは、類似したコンテンツがあるときに、「メインのページはこれ」と検索エンジンに教えてあげることで、重複ペナルティを回避することができるのです。
ペナルティによるリスクを避けるためにもチェックを入れておきましょう。
Canonical URL をページ送りしない
ページ送りとは1つの記事を複数ページに分けることを言います。
ページ送りはユーザービリティが悪く、ほとんどのサイトでは使われていません。
よってここの項目はチェックを入れなくて大丈夫です。
デフォルトのタイトルを利用する
タイトルの優先順位を設定できます。
All In One SEO Packで設定したタイトルを反映させたい時は「無効」に、
他のツール(WordPressテーマや他のプラグイン)で設定したタイトルを反映させたい時は「有効」にチェックを入れましょう。
重要なイベントを記録する
これはサイト内にバグがあった時にログを記録しておくための機能です。
バグ修正やログ確認に興味のある方はチェックしておくと良いでしょう。
Allow Usage Tracking
特にチェックは入れなくて大丈夫です。
【一般設定②】ホームページ設定
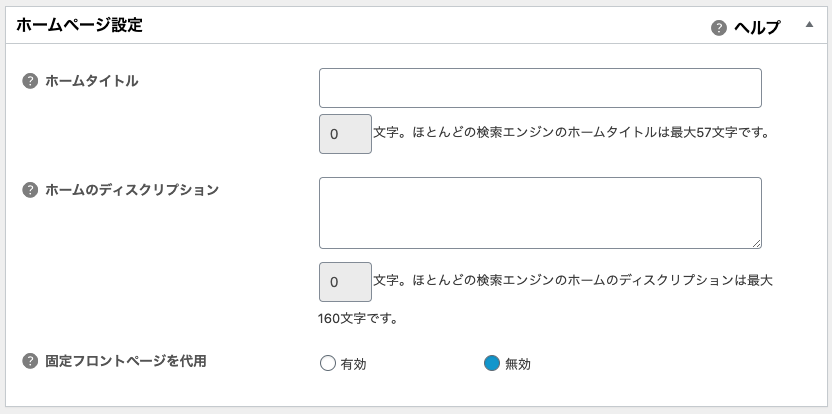
おすすめの設定はこちら
続いては一般設定の「ホームページ設定」
それぞれ詳細は以下の通り。
ホームタイトル
こちらにはあなたのWordPressブログのホームページのタイトルを設定します。
GoogleやYahooなどの検索結果画面に表示されるタイトルになります。
ホームのディスクリプション
WordPressブログの簡単な説明文を設定しましょう。
ディスクリプションとは検索結果画面のタイトルの下に表示されている説明文です。
画面にも書かれているように160文字以内に設定しておきましょう。
ここで設定するのはホームのディスクリプションです。
各記事のディスクリプションは投稿ページで設定できます。
固定フロントページを代用
基本的には「無効」で問題ありません。
ただ、ブログのトップページを固定記事にしている方は有効にすることで、ホームタイトルとホームディスクリプションが反映されます。

【一般設定③】タイトル設定
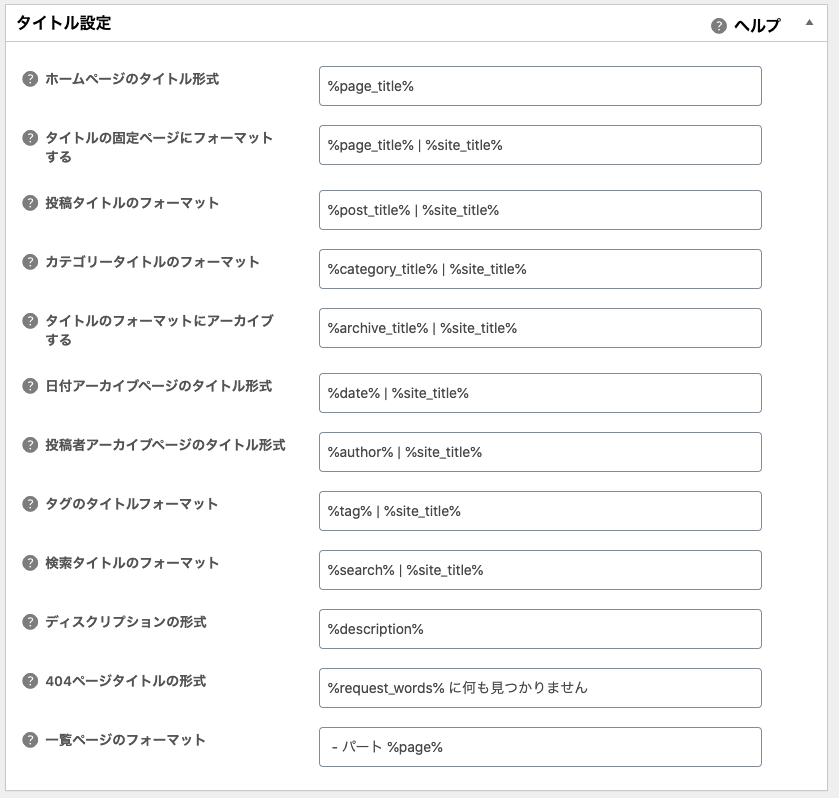
おすすめの設定はこちら
「タイトル設定」では様々な種類のサイトタイトルを設定できます。
すべて初期状態のままで問題ありません。
【一般設定④】コンテンツのタイプ設定
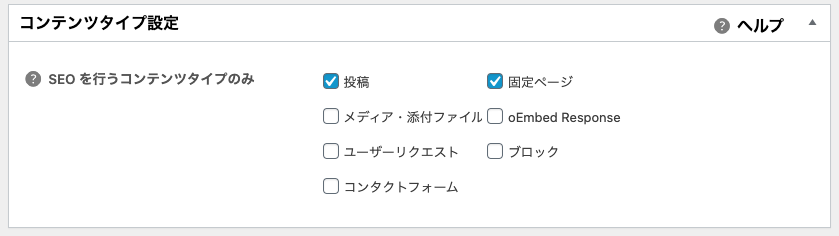
おすすめの設定はこちら
「コンテンツのタイプ設定」ではAll In One SEO Packのあらゆる設定を反映させるコンテンツを設定できます。
「投稿」と「固定ページ」にチェックが入っていれば問題ありません。
【一般設定⑤】表示設定
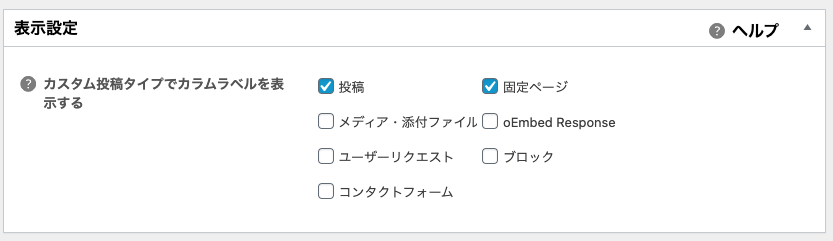
おすすめの設定はこちら
こちらも上と同様「投稿」と「固定ページ」にチェックが入っていれば問題ありません。
「投稿」と「固定ページ」にチェックを入れると、各記事の編集画面に「カノニカル設定」や「記事ごとのディスクリプション設定」などAll In One SEO Pack専用の設定項目が追加表示されます。
【一般設定⑥】ウェブマスター認証
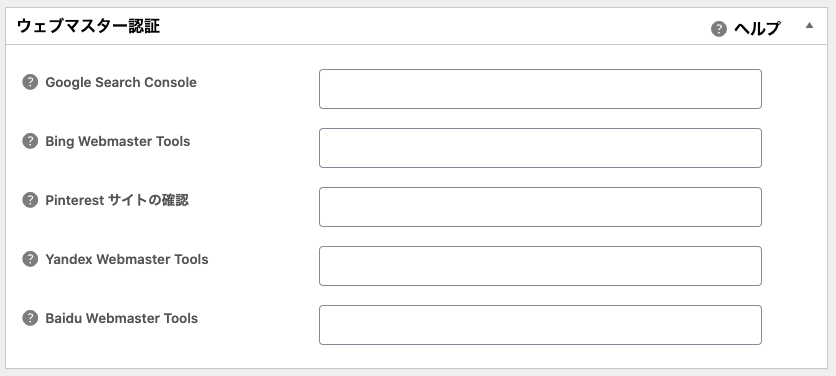
おすすめの設定はこちら
ウェブマスター認証ではGoogleやBingなどの検索エンジンのウェブマスターツールとの連携を設定できます。
各項目を順番に見ていきましょう。
Google Search Console
「ウェブマスター認証設定」でもっとも重要なのが「Google Search Console」です。
すでにSearch Consoleと連携している方は何も入力しなくて構いません。
一方「まだSearch Consoleと連携していない」という方は、Search Console登録の際の確認コードを入力欄に貼り付けましょう。
Google Search Consoleとの連携の詳細はこちらの記事をご覧ください。
-

Googleサーチコンソールの登録設定や使い方を解説
みなさんはGoogle Search Console(グーグルサーチコンソール)を知っていますか? サーチコンソールとは、簡単に言えばGoogleが無償で提供しているウェブサイトの分析サービスです。 ...
更新日:2023年12月16日
Bing Webmaster Tools
Bingとはマイクロソフトが運営している検索エンジンです。
基本的には空白で構いませんが、もしBingのウェブマスター認証も利用したい場合は、確認コードを貼り付けましょう。
Pinterest サイトの確認
空白のままで問題ありません。
Yandex Webmaster Tools
Yandexとはロシアの検索エンジンのひとつです。
こちらも空白のままで問題ありません。
Baidu Webmaster Tools
Baiduとは中国の検索エンジンのひとつです。
こちらも空白のままで問題ありません。
【一般設定⑦】Google Analytics設定
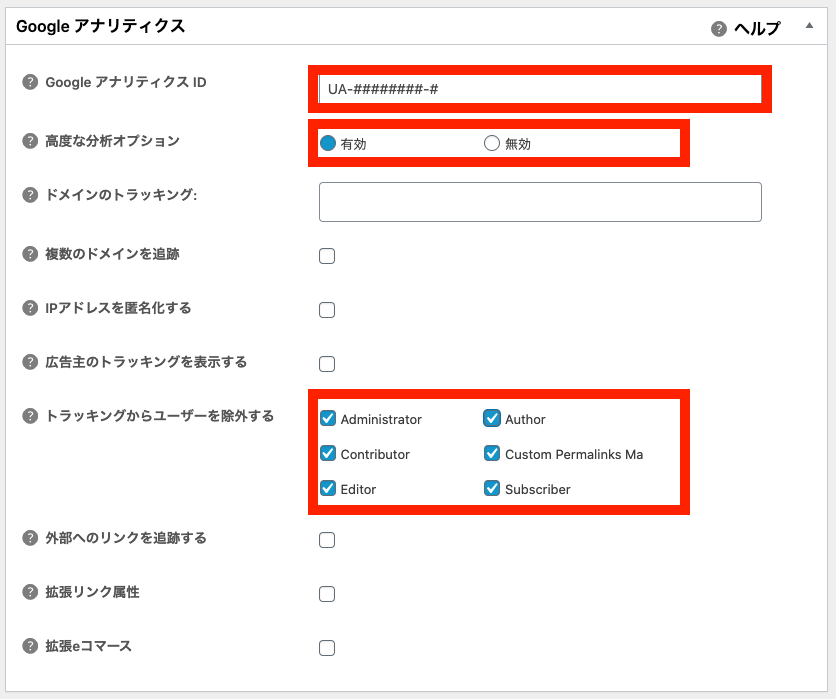
おすすめの設定はこちら
続いてはGoogleアナリティクスの設定です。

こちらも既に、Googleアナリティクスとの連携が済んでいるという方はすべて空白のままで問題ありません。
一方でGoogleアナリティクスとの連携をしていないという方は「GoogleアナリティクスID」から順番に設定していきます。
Google アナリティクス ID
Googleアナリティクスの設定が完了したら「UA-」から始まるアナリティクスIDを取得して貼り付けましょう。
ちなみにGoogleアナリティクスIDはアナリティクスの「管理」メニューから確認できます。
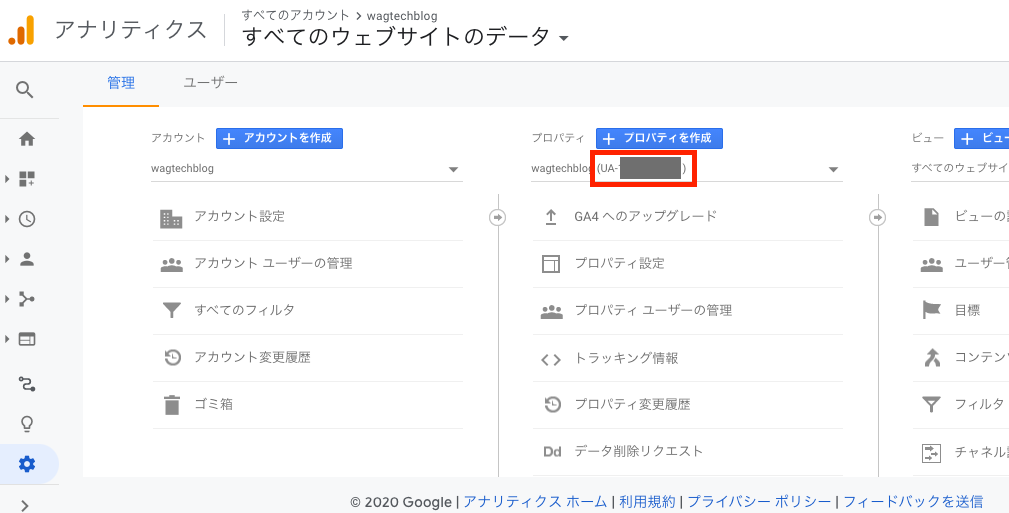
GoogleアナリティクスIDの表示場所
高度な分析オプション
「有効」を選択して、その他の設定項目を表示させましょう。
ドメインのトラッキング
空白のままで問題ありません。
複数のドメインを追跡
複数のドメインを追跡する場合にチェックを入れます。
空白のままで問題ありません。
IPアドレスを匿名化する
IPアドレスを匿名化する場合にチェックを入れます。
空白のままで問題ありません。
広告主のトラッキングを表示する
広告主からのトラッキングを表示する場合にチェックを入れます。
空白のままで問題ありません。
トラッキングからユーザーを除外する
自分(サイト運営者)のアクセスを除外するために、すべての項目にチェックを入れておきましょう。
外部へのリンクを追跡する
空白のままで問題ありません。
拡張リンク属性
空白のままで問題ありません。
拡張eコマース
空白のままで問題ありません。
【一般設定⑧】Schema Settings設定
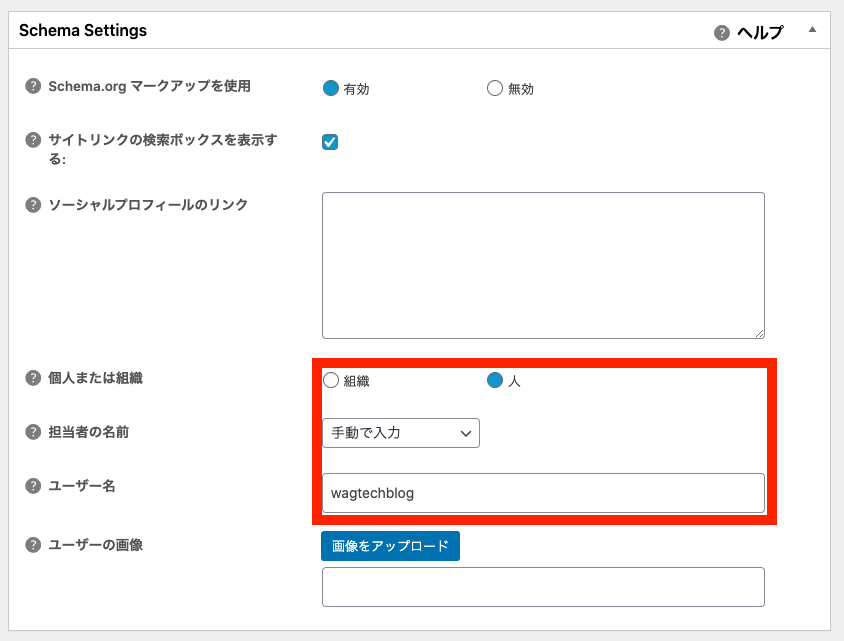
おすすめの設定はこちら
Schema Settingsとは、構造化マークアップを利用してサイトの構造を検索エンジンに伝えるための設定です。
Schema.org マークアップを使用
構造化マークアップを設定するために「有効」にチェックを入れましょう。
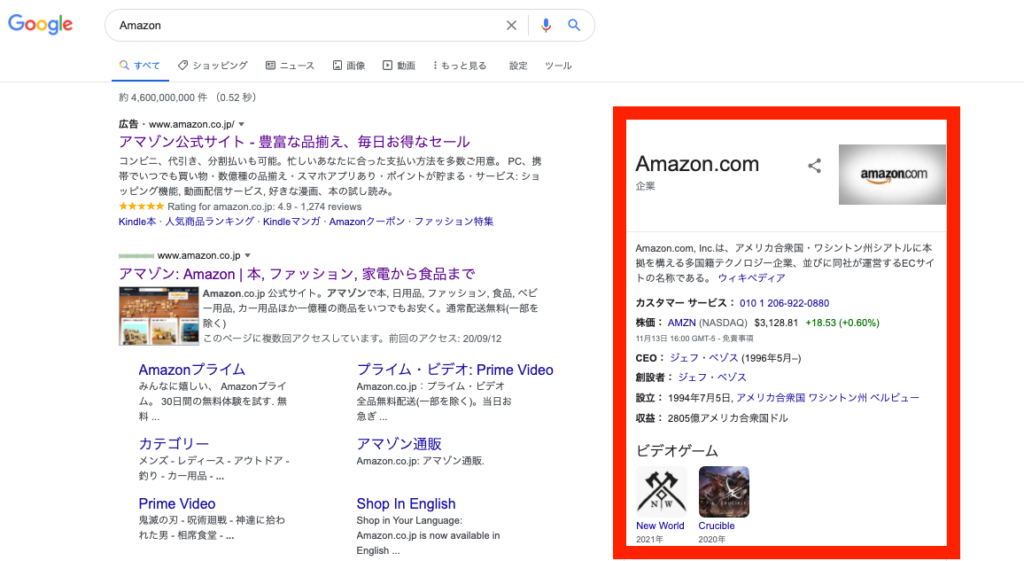
構造化マークアップによってサイトの構造を理解してもらうと、上画像のように「ナレッジグラフ」と呼ばれるボックスに自分のサイトが使われる可能性が生まれます。
もちろん必ず表示されるとは限りませんが、もし表示されればアクセス数アップが見込めるでしょう。
サイトリンクの検索ボックスを表示する
これにチェックを入れると、検索結果画面に「サイト内検索ボックス」が表示される可能性が生まれます。
表示されるかどうかは検索エンジン次第ですので、必ず表示されるとは限りませんが、念のためチェックを入れておきましょう。
ソーシャルプロフィールのリンク
Schema.org マークアップによって表示されるナレッジグラフに、SNSリンクを追加できます。
任意で各種SNSのリンクを1行ごとに入力しましょう。
個人または組織
WordPressサイトの運営者が組織なのか個人なのか選択します。
個人ブログの場合は「個人」にチェックを入れましょう。
担当者の名前
「個人」を選択した場合に表示されます。
「手動で入力」を選択しましょう。
ユーザー名
サイト運営者のユーザー名を入力します。
本名でなくても構いません。
ユーザーの画像
任意でユーザーの画像をアップロードしましょう。
【一般設定⑨】Noindex設定
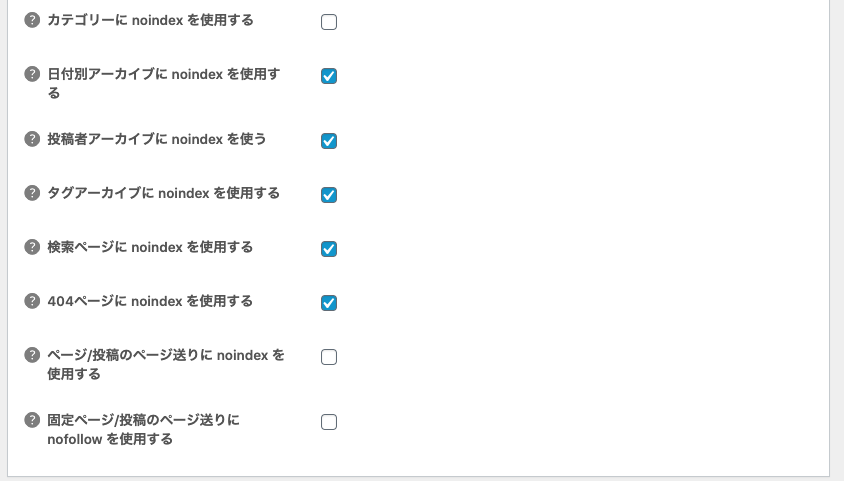
おすすめの設定はこちら
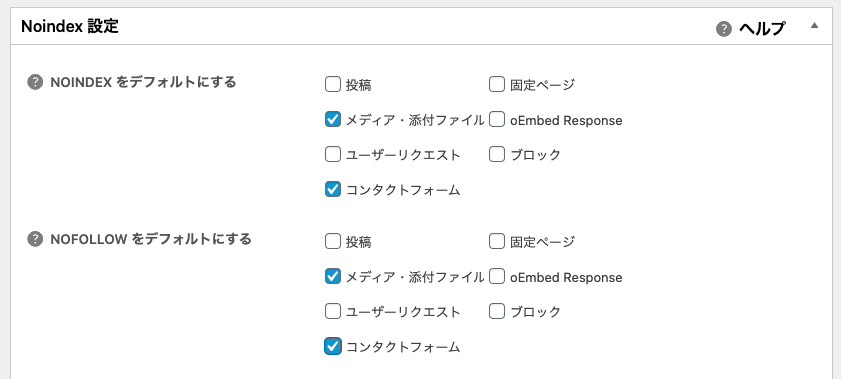
おすすめの設定はこちら
noindexとは検索エンジンにコンテンツを読み込ませないようにする設定です。
SEO的に質の悪いページやコンテンツと関係ないページを設定する際に用いられます。
ここではどのコンテンツにnoindexを付与するか細かく設定できます。
NOINDEX をデフォルトにする
おすすめとしては「メディア・添付ファイル」と「コンタクトフォーム」にチェックを入れましょう。
どの項目をチェックするかは自由ですが「投稿」と「固定ページ」はSEOのメインコンテンツですので、チェックを入れないようにしましょう。
noindexされたページやコンテンツは検索エンジンに表示されなくなるので注意しましょう。
NOFOLLOW をデフォルトにする
こちらもnoindexと同様「メディア・添付ファイル」と「コンタクトフォーム」にチェックを入れましょう。
カテゴリーに noindex を使用する
カテゴリーページを検索結果に表示させたくない場合はチェックを入れましょう。
記事数が極端に少ないカテゴリーがある場合は、質の低いコンテンツとして判断される可能性があるのでチェックしたほうが良いでしょう。
日付別アーカイブに noindex を使用する
チェックを入れましょう。
投稿者アーカイブに noindex を使う
チェックを入れましょう。
タグアーカイブに noindex を使用する
チェックを入れましょう。
検索ページに noindex を使用する
チェックを入れましょう。
404ページに noindex を使用する
チェックを入れましょう。
ページ/投稿のページ送りに noindex を使用する
ページ送りの設定になっている場合は、重複コンテンツを避けるためにチェックを入れておきましょう。
固定ページ/投稿のページ送りに nofollow を使用する
ページ送りの設定になっている場合は、重複コンテンツを避けるためにチェックを入れておきましょう。
【一般設定⑩】詳細設定
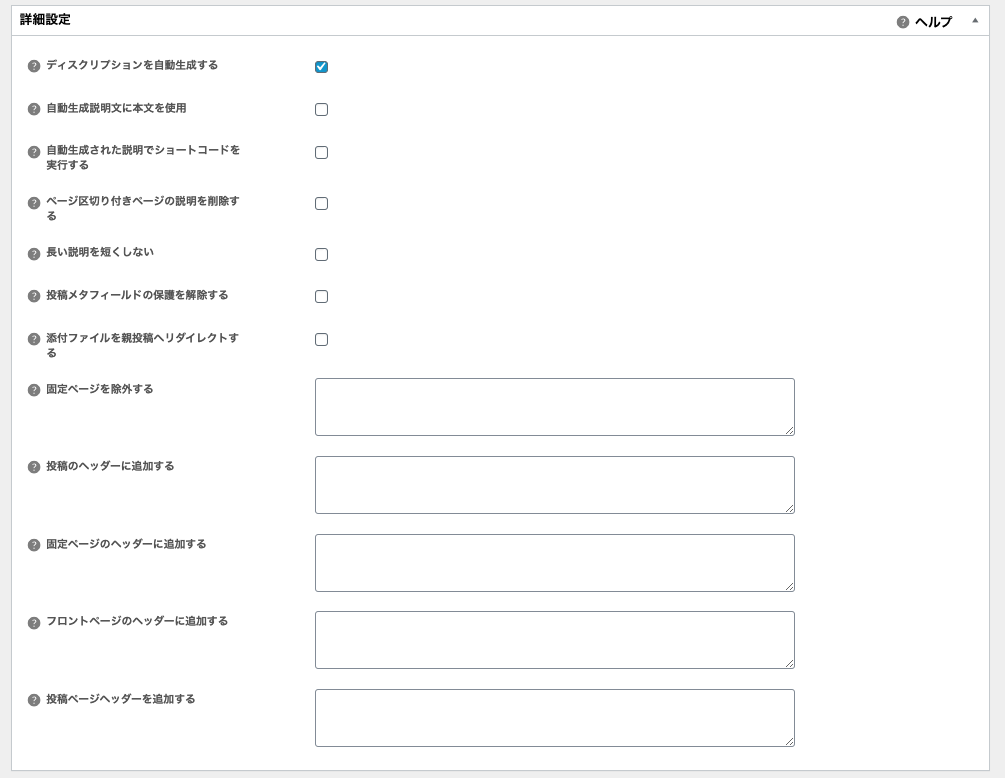
おすすめの設定はこちら
詳細設定では一番上の「ディスクリプションを自動生成する」だけチェックを入れておきましょう。
これによって各記事のメタディスクリプションが自動で生成されます。
もちろん自分で設定すれば、そちらが上書きされて反映されます。
【一般設定⑪】キーワード設定

おすすめの設定はこちら
最期にキーワード設定です。
こちらは初期状態の「無効」のままで問題ありません。

すべて設定が終わったら青色の「設定を更新」ボタンをクリックしたら、一般設定の設定は完了です!
まとめ:All in One SEO Packの一般設定の方法
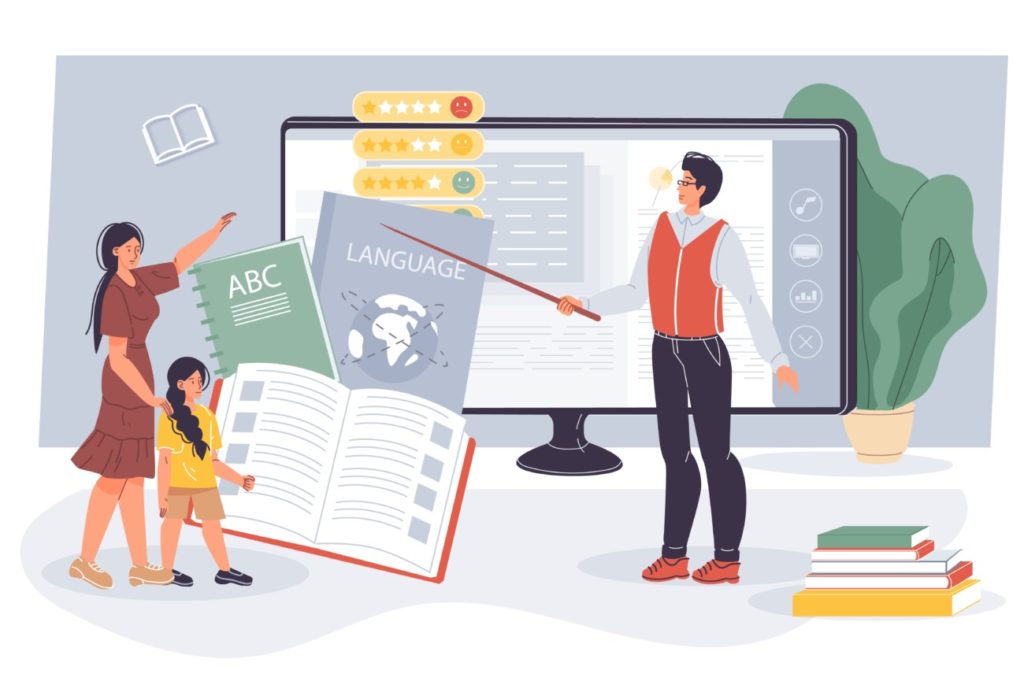
- All In One SEO PackはSEO対策に特化したプラグイン
- WordPressプラグインのインストールは超簡単
- All In One SEO PackでSEOに強いWordPressブログを作ろう!
今回はAll in One SEO Packの一般設定の方法や使い方についてご紹介しました。
All in One SEO PackはSEO対策に特化した、WordPressサイト運営には欠かせないプラグインです。
最適な一般設定をしてよりSEOに強くて良いサイトを作っていきましょう!
もしも分からない部分があればお問い合わせフォームで質問して頂ければすぐに返信致します。
今サイトではこれからもウェブサイト運営に関する有益な情報をたくさん発信していきたいと思っていますので応援よろしくお願いします!
AffingerならSEO設定がテーマ側でできるので、All in One SEO Packいらないと思いますよ。
All in One SEO Packはパフォーマンス面、セキュリティ面でもあまりおすすめしないので、Google XML Sitemapsで十分です!— SHIROMA@ブログ垢 (@shiroma_blog) July 25, 2020
All In One SEO Packの競合プラグインとして「Google XML Sitemaps」も有名です。
Google XML Sitemapsの設定方法や使い方について詳しく知りたい方はこちらの記事もご覧ください。
-

Google XML Sitemapsの一般設定の方法や使い方を解説
Google XML Sitemapsってどんなプラグインなの? Google XML Sitemapsの設定方法や使い方を知りたい! 今回はこういった悩みを解決していきます。 Google XML ...
更新日:2023年12月16日
WordPressプラグインで迷っている方はこちらの記事もおすすめです。
-

WordPressのおすすめプラグイン10選!【初心者必見】
WordPressサイトを運営しているけど、どんなプラグインを導入すれば良いのか分からない! 今回はこんな疑問にお答えしていきます。 WordPressでサイトを運営する際、絶対に必要になってくるのが ...
更新日:2023年12月16日