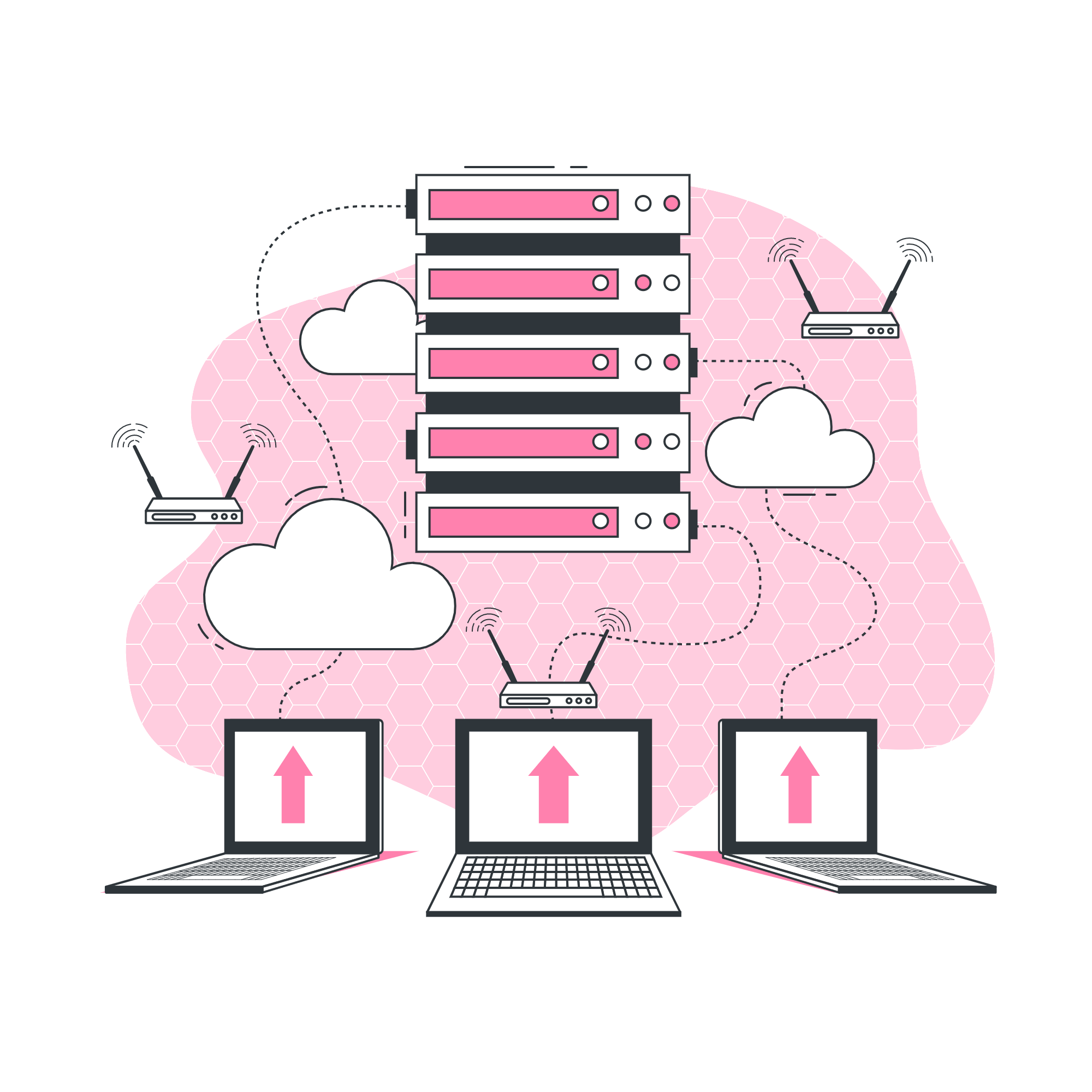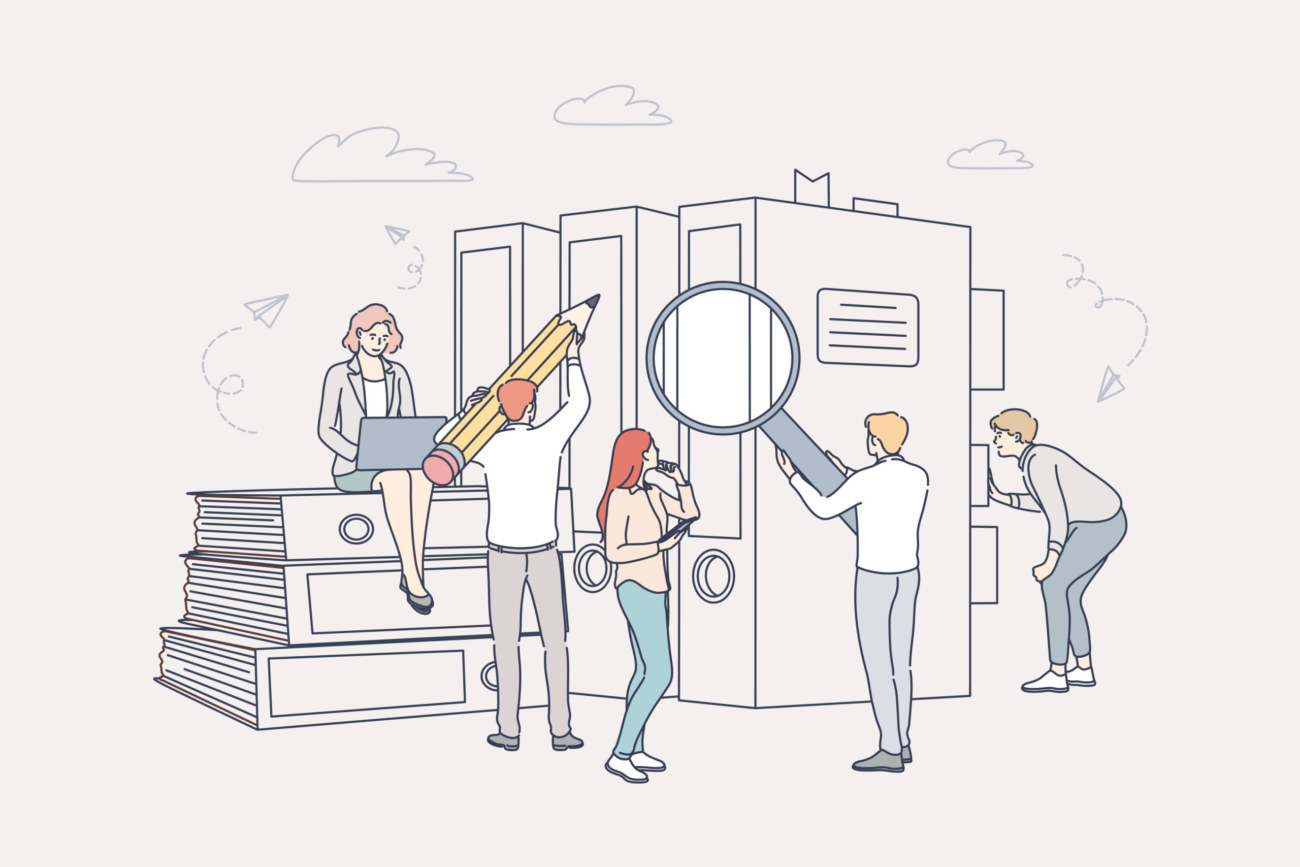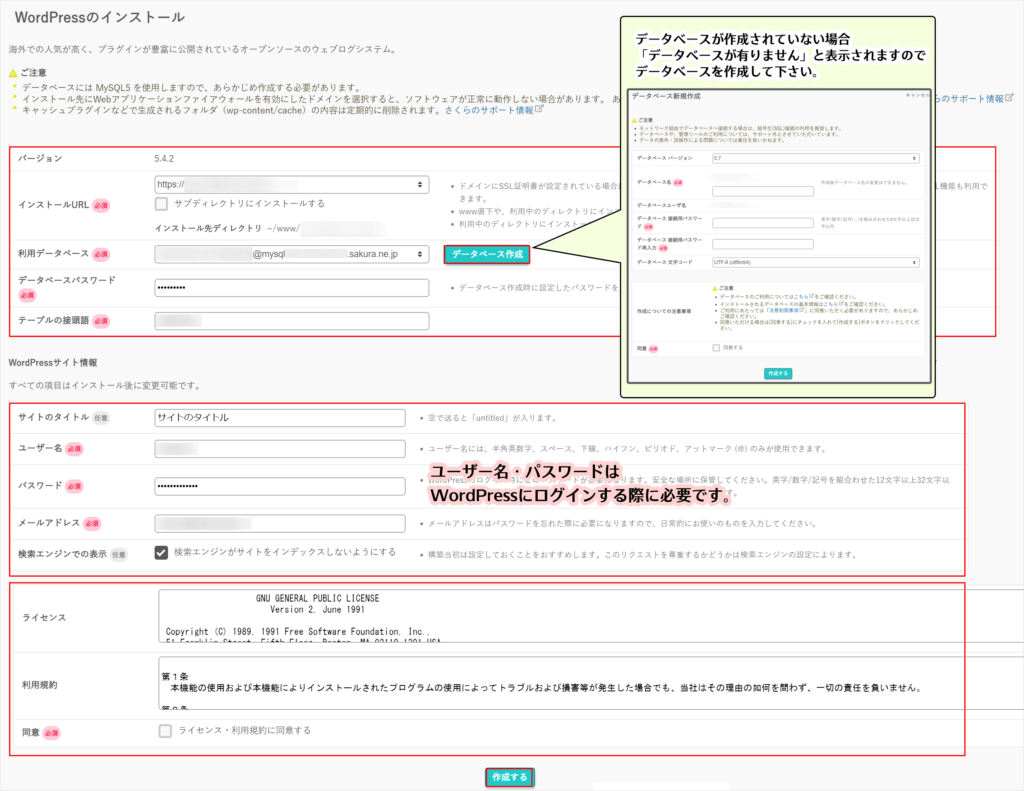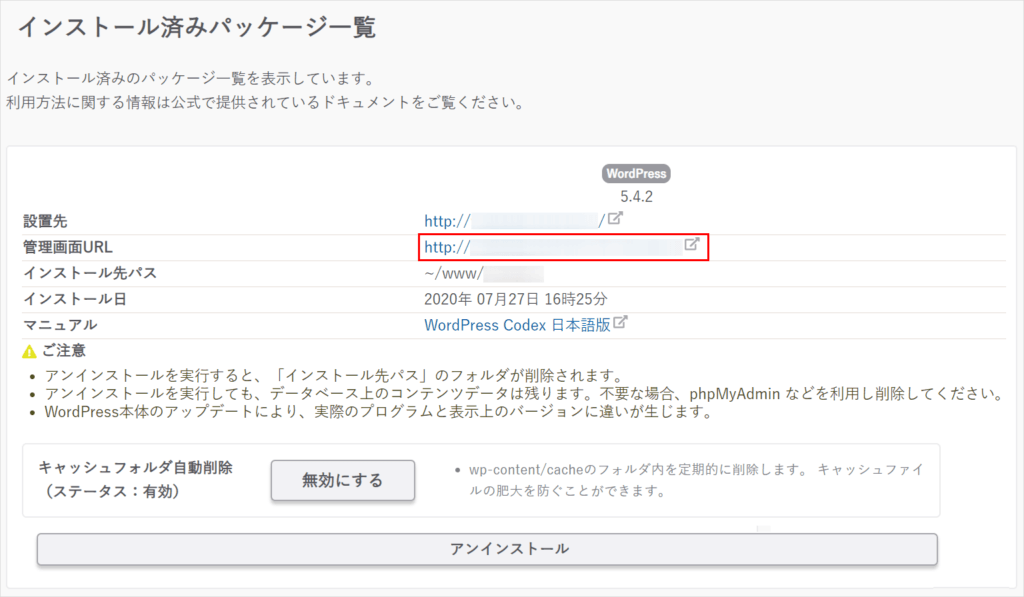「さくらレンタルサーバーの申し込み方法を知りたい!」
「さくらレンタルサーバーを借りたけどWordPressのインストールする方法が分からない」
さくらレンタルサーバーの登録方法やWordPressの入れ方で困ってはいませんか?
今回はさくらのレンタルサーバ![]() の申し込み方法・WordPressをインストールする方法を0から分かりやすく解説します。
の申し込み方法・WordPressをインストールする方法を0から分かりやすく解説します。
あなたもカンタンにさくらサーバーでWordPressをインストールして、最高のサイトを作りましょう!
当サイトではプログラミングやWebサイト運営に関する記事を毎日投稿しています。
他の記事も合わせて読んでいただけると嬉しいです。![]()
目次
さくらレンタルサーバーの申し込み方法
① プランの選択
まずはさくらのレンタルサーバ![]() にアクセスしましょう。
にアクセスしましょう。
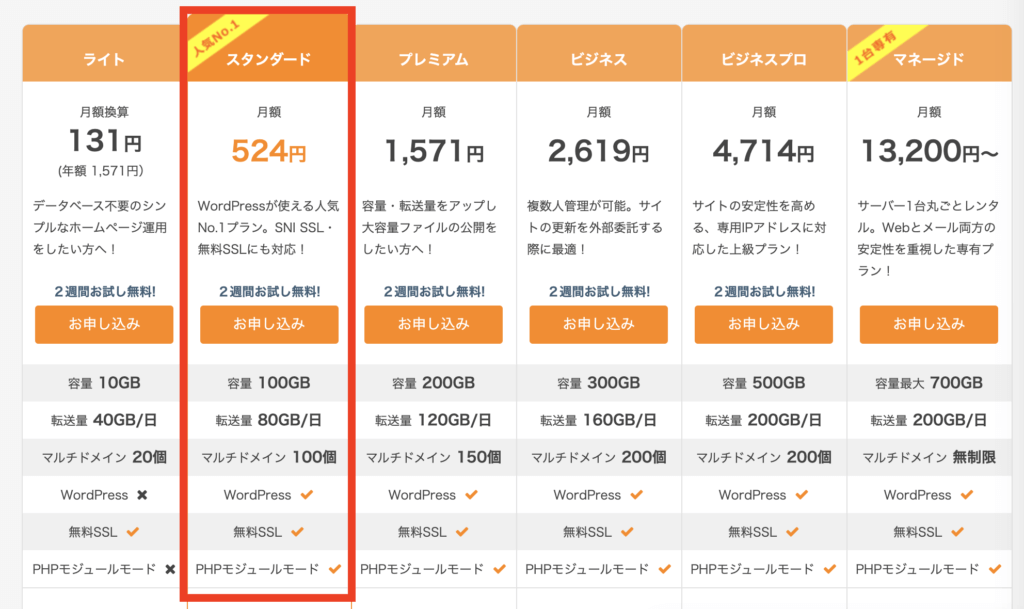
今回はWordPressインストールにも対応している「スランダードプラン」を利用します。
※さくらレンタルサーバーでは2週間無料お試し期間を実施しています。
迷っている方は一度試してみるのも良いでしょう。
② ドメインの選択
サーバーと一緒にドメインの申し込みもできるのは、さくらレンタルサーバーの強みでもあります。
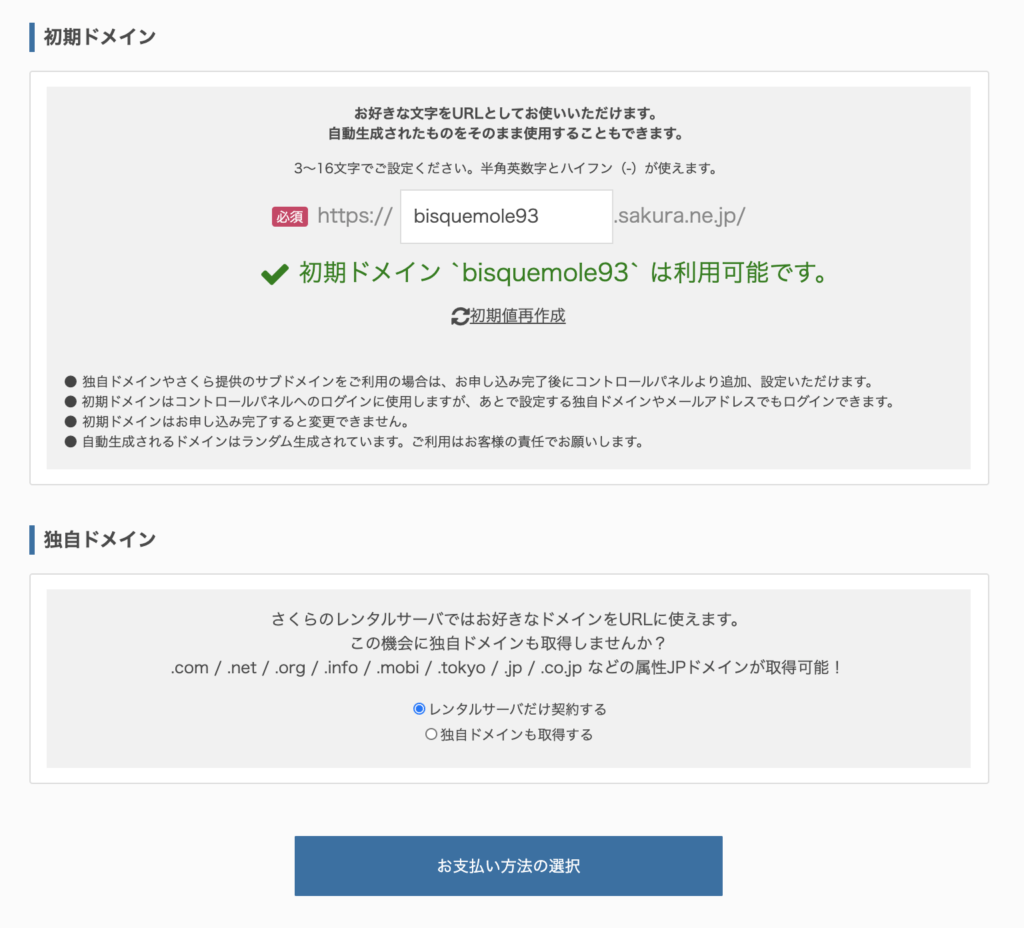
次にドメインを選択します。
「初期ドメイン」は初期値なのでデフォルトの文字で問題ありません。
独自ドメインを作成したいので下の項目の「独自ドメインも取得する」を選択しましょう。
すると次のような画面が展開されます。
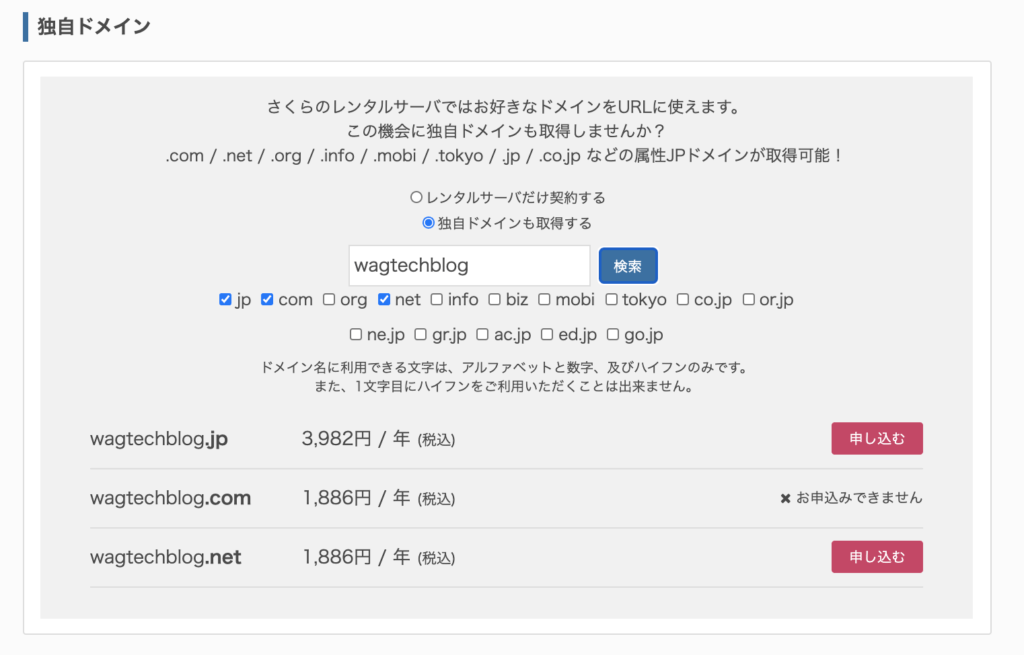
ここではドメインを申し込むことが出来ます。
※この写真では当サイト「wagtechblog」を検索しています。
「.com」は当サイトで既に使われているので「.jp」「.net」なら使用できることが分かります。
自分の使いたいWordPressブログのドメインが申し込み可能であることを確認したら、赤いボタン「申し込む」を選択しましょう。
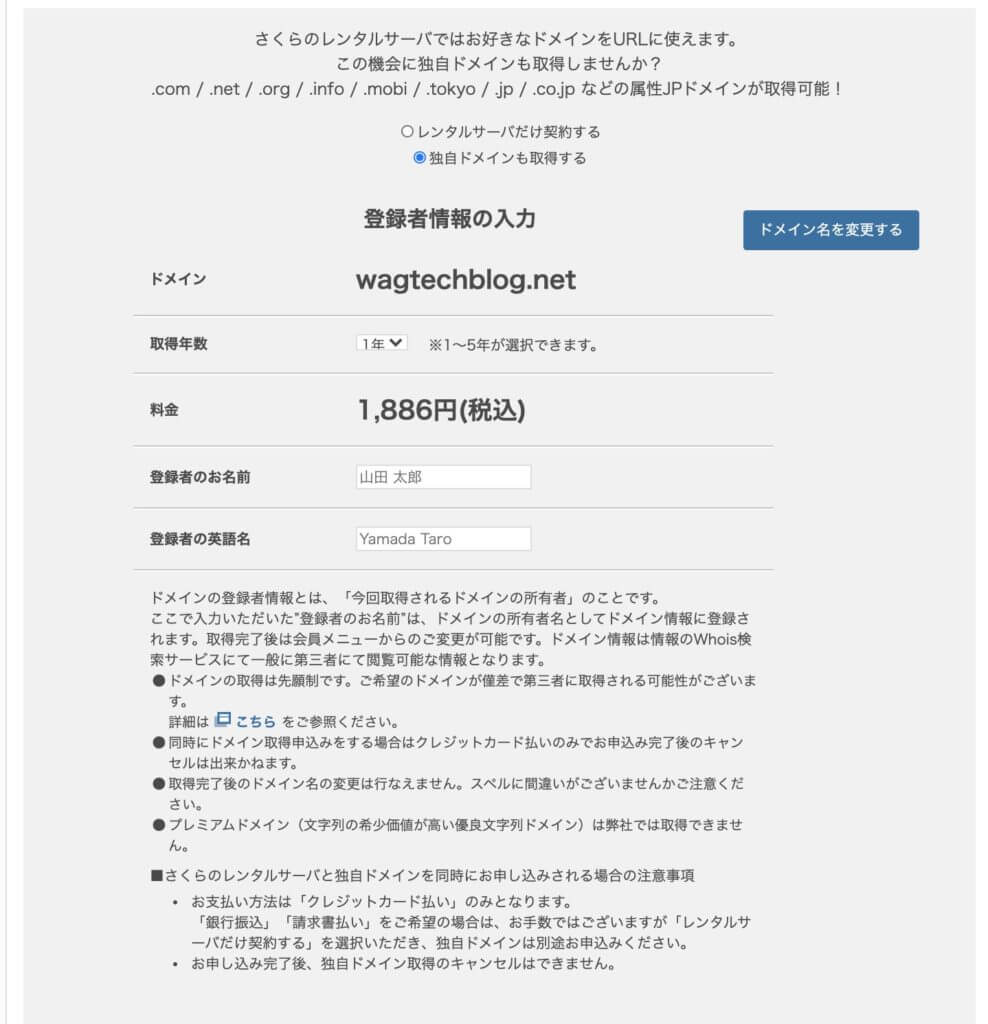
すると今度は「取得年数」と「登録者の名前」の記入画面が展開されます。
正しく記入したら画面下のボタン「お支払い方法の選択」に移動しましょう。
ポイント
取得年数は個人や小規模でのサイトなら「1年」で問題ないかと思います。
登録者の名前は後から変更可能です。
次の画面以降、ドメインの変更は出来ませんので注意しましょう。
③ 会員登録
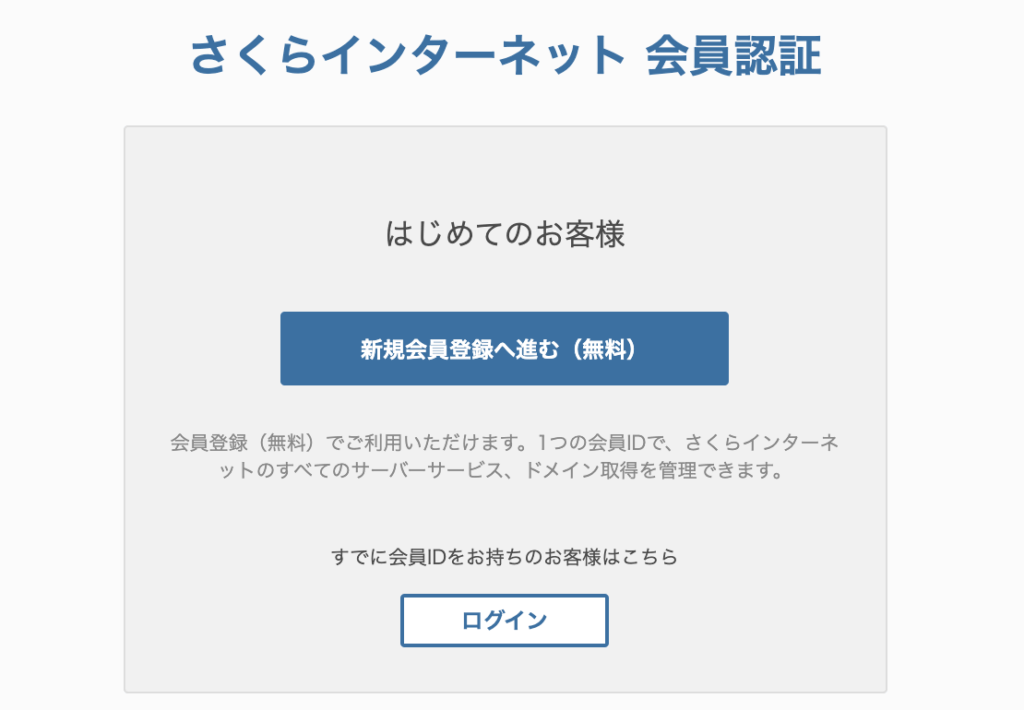
「お支払い方法の選択」に移動しようとすると「さくらインターネット会員認証画面」が表示されます。
初めて利用される方は「無料の新規登録」を、すでに会員IDをお持ちの方はログインをしましょう。
※ここでは新規登録の方法をご紹介します
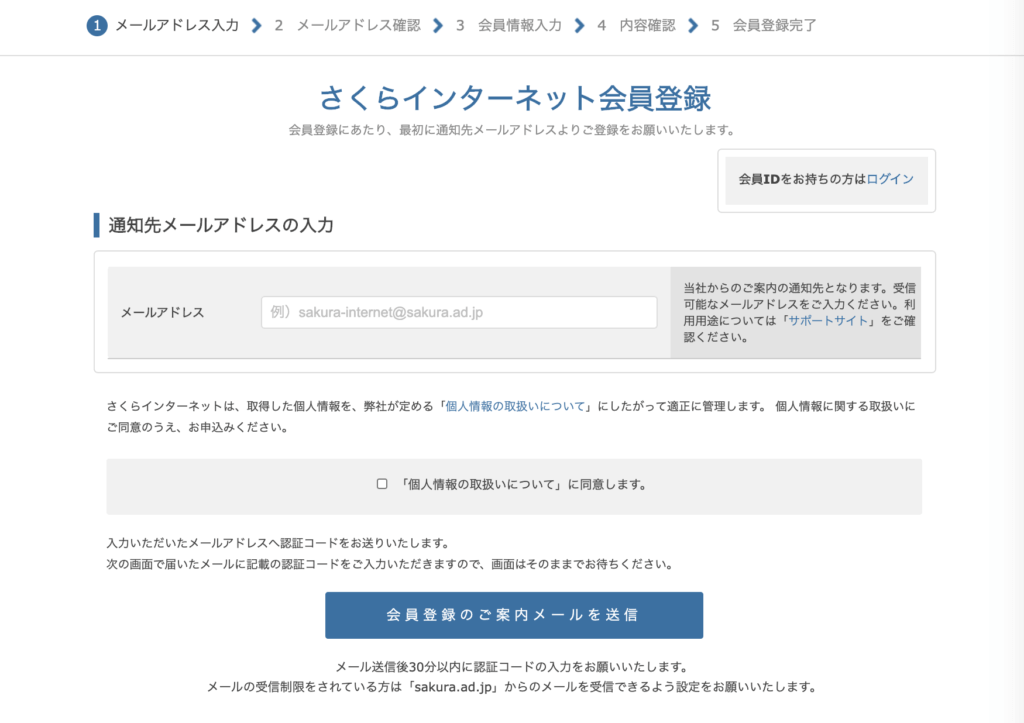
まずはご自身のメールアドレスを入力しましょう。
次に「個人情報の取り扱いについて同意します」にチェックを入れたら、画面下の「会員登録のご案内メールを送信」を押しましょう。
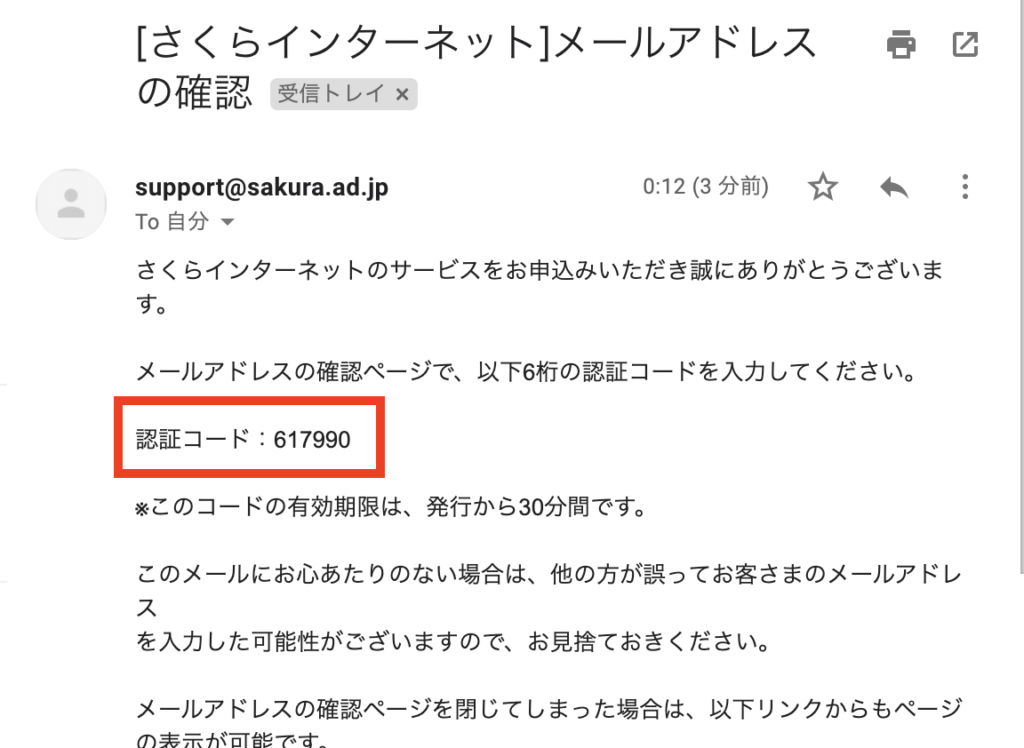
すると1分も経たないうちに、先程入力したメールアドレスに「[さくらインターネット]メールアドレスの確認」という件名のメールが送られてきます。
メール内の「認証コード」の番号をコピーしておきましょう。
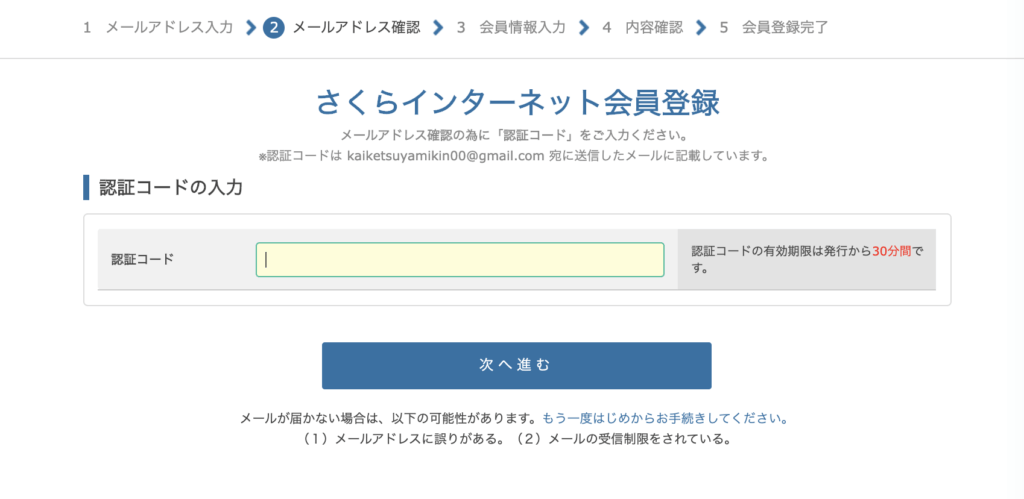
もう一度「さくらインターネット会員登録」に戻り、認証コードの欄にメールに書いてあった認証コードをペーストして、次に進みましょう。
ポイント
メールが来てから30分間以内に入力しないと認証コードの有効期限が切れてしまいますので注意しましょう。

会員登録もいよいよラストです。
申し込みする人の会員情報を入力しましょう。
ポイント
未成年の方は親権者の同意が必要です
電話番号は現在使用しているものをご使用ください
メール配信は「受け取らない」を選択すれば勧誘メールが来なくなります
入力し終わったら「確認画面」に移動して、会員登録を完了させましょう。
④ お支払い選択
新規会員登録が完了orログインが完了すると「お支払い選択」画面に移動します。
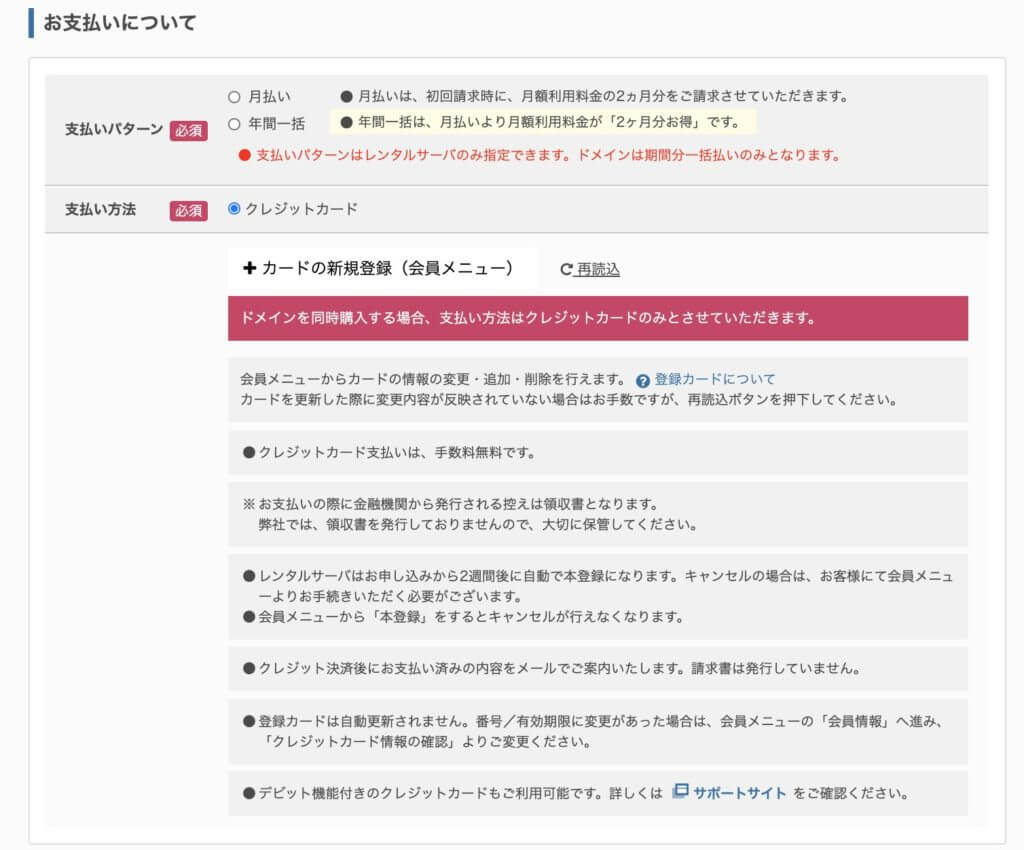
新規会員登録した方は「+カードの新規登録(会員メニュー)」に移動してカードの登録をしましょう。
カード登録、セキュリティコードの入力が完了したら「確認画面」に移動しましょう。
ポイント
画像にもあるようにドメインを同時購入する方はクレジットカードしか適用されません。
クーポンコードのお持ちの方は画面下の欄に入力しましょう。
⑤ 確認画面
確認画面ではお申し込み内容、初回請求額、ドメイン名などが書かれています。
入力内容に誤りがないか今一度確認しましょう。
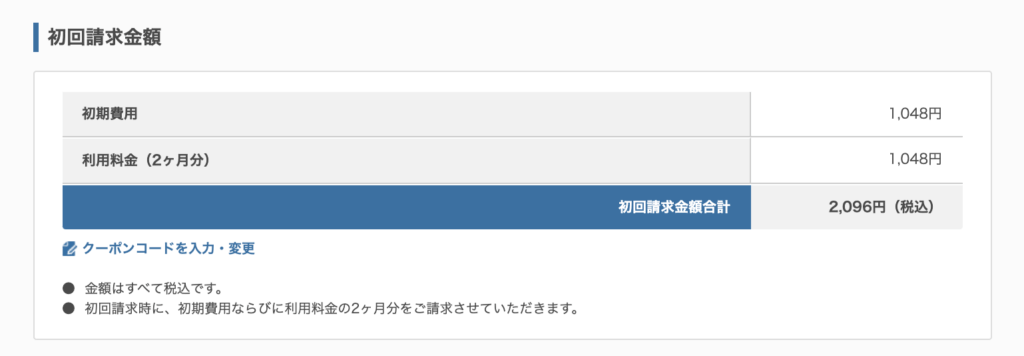
さくらレンタルサーバースタンダードプランのサーバー代初回請求額は初期費用1048円+月額524×2ヶ月分の2096円(税込)です。
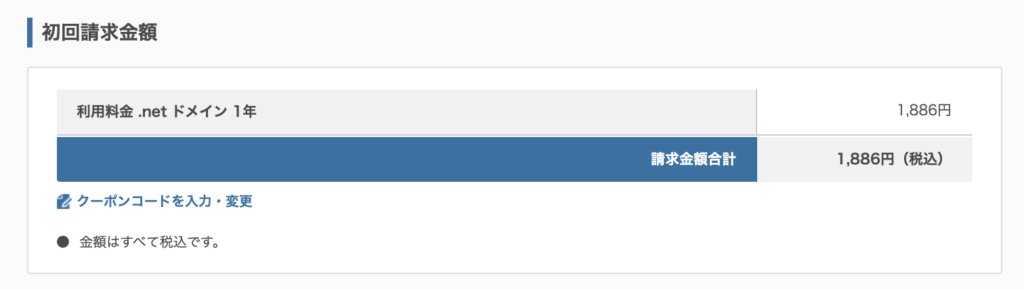
さくらレンタルサーバースタンダードプランのドメイン代初回請求額は「.net」の利用料金1年分の1866円(税込)となっています。
※こちらの額はドメインによって異なります。
ポイント
レンタルサーバー代とドメイン代は別々ですので注意しましょう。
2週間お試し無料が適用されるのは「レンタルサーバー代」のみです。
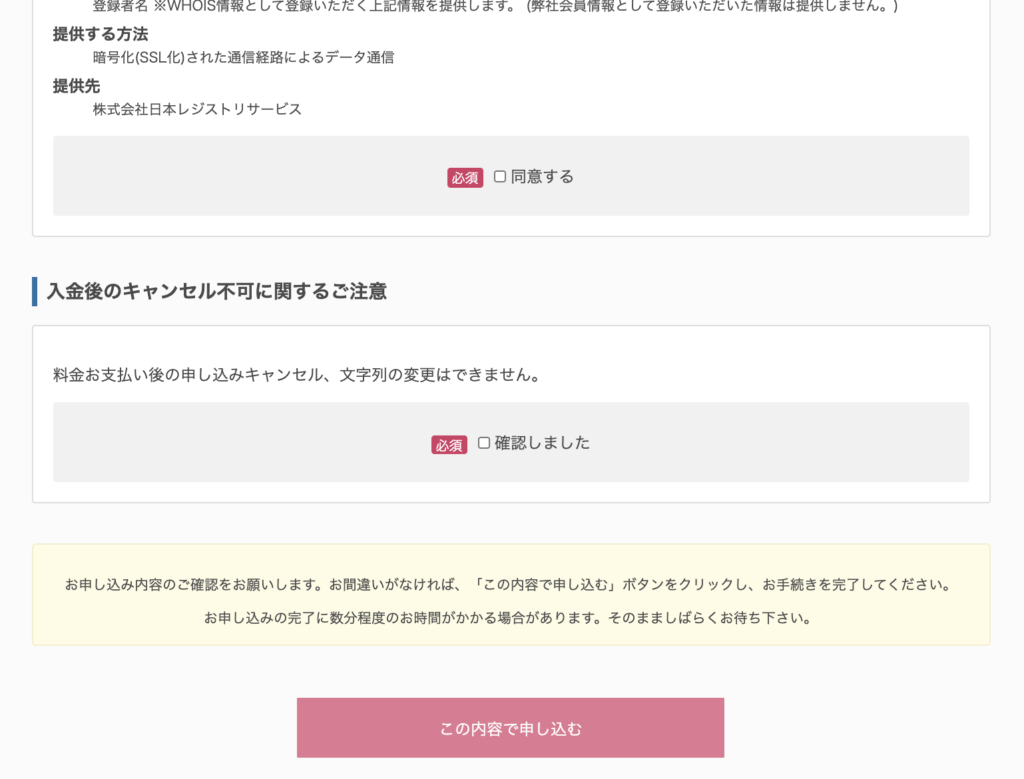
入力内容に問題がないことを確認したら、ページ下の「約款のご確認」と「入金後のキャンセル不可に関するご注意」にチェックを入れて、「この内容で申し込む」を押しましょう。
⑥ 申し込み完了
申し込みが完了して数分〜数十分すると、「仮登録完了のお知らせメール」という件名のメールが送られてきます。
このメールには会員ID、FTPサーバーの名前、サーバーパスワードなど重要な情報がたくさん書かれています。
大切に保管しておきましょう。
※1時間経ってもメールが届かない場合は「迷惑メール処理されている」あるいは「メールアドレスの入力を間違えている」可能性が考えられます。
メールをもう一度送ってもらうにはカスタマーセンターに問い合わせましょう。
さくらのレンタルサーバ スタンダードのお申込みはこちら(公式ページ)![]()
合わせて読みたい
-

WordPressブログのおすすめレンタルサーバー3社を徹底比較
「WordPressブログを始めたいけどサーバーの選び方が分からない」 「結局どのサーバーにすればいいか分からない」 そんな方に朗報です! 今回の記事では国内サーバーでも特に人気の「エックスサーバー」 ...
更新日:2023年12月16日
さくらレンタルサーバーにWordPressをインストール
さて申し込みが完了したら、WordPressをインストールしていきましょう!
申し込み完了時に届いたメールに書かれている「コントロールパネルページ」に移動しましょう。
コントロールパネルページ:
https://secure.sakura.ad.jp/rscontrol/
① さくらレンタルサーバーにログイン
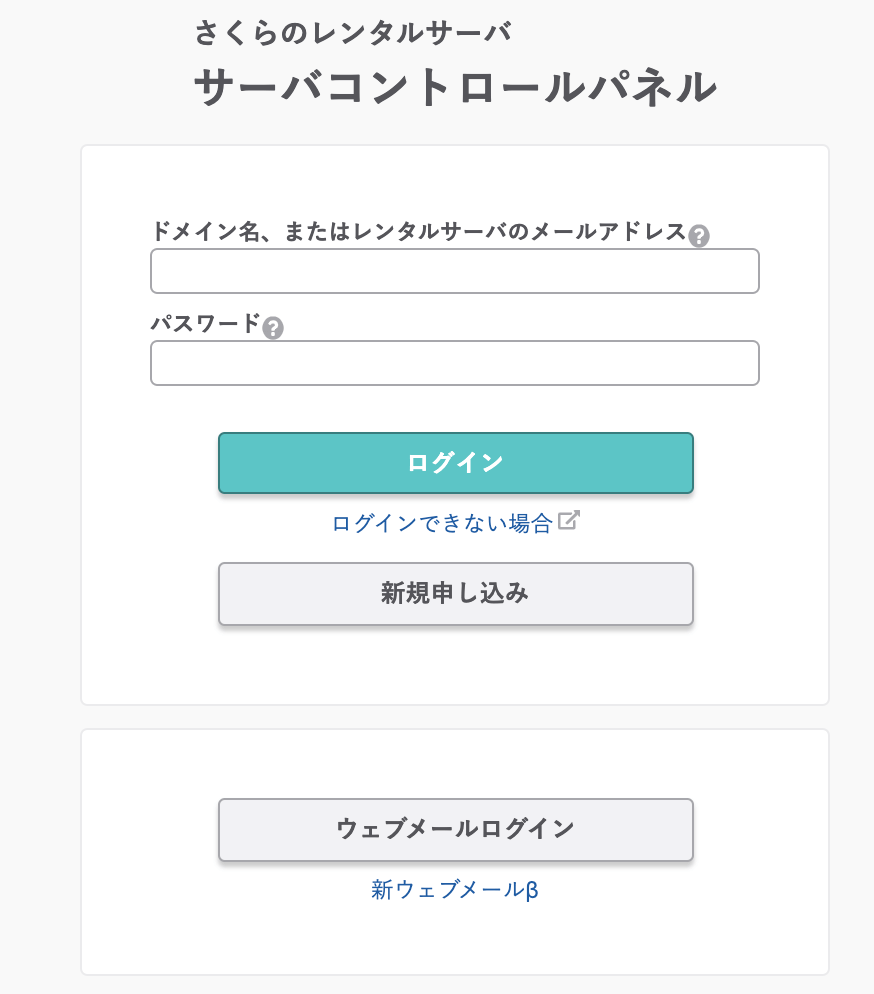
サーバーコントロールパネルに移動したら「ドメイン名」「パスワード」を入力してログインしましょう。
| ドメイン名 | 初期ドメインor追加したドメイン |
| パスワード | 仮登録後のメールに書かれているパスワード |
② クイックインストール
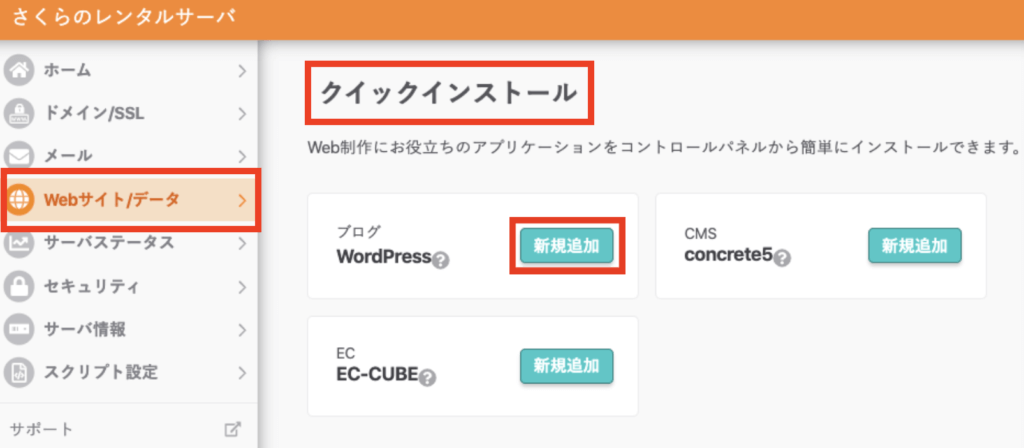
ログインが完了したら、管理画面サイドバーの「Webサイト/データ」→「クイックインストール」を選択すると上のような画面になります。
この画面ではウェブサイト作成に役立つアプリケーションを選択できますので、「WordPress」を「新規追加」しましょう。
③ WordPressのインストール
次にドメイン直下にWordPressをインストールしていきます。
各項目を埋めていきましょう。
WordPressインストール先情報
- インストールURL
ここでは取得した独自ドメインを選択しましょう - 利用データベース
先に右のボタンからデータベースを作成してから選択しましょう - データベースパスワード
データベース作成時に設定したパスワード - テーブルの接頭語
WordPressサイトが1つの方はデフォルトで入力されている文字列を入力しましょう
WordPressサイト情報
- サイトタイトル
WordPressサイトのタイトル - ユーザー名
WordPress管理画面にログインする時のユーザー名 - パスワード
WordPress管理画面にログインする時のパスワード - メールアドレス
WordPress管理画面にログインできない時の再設定用パスワードを連絡するためのメールアドレス
④ インストール済みパッケージ一覧
WordPressインストールが完了すると、作成されたパッケージの詳細が確認できます。
WordPress管理画面URLは今後も頻繁に使いますのでブックマークしておくことをオススメします。
ポイント
WordPress管理画面URLは「https://ドメイン名/wp-admin」という規則になっていますので覚えておきましょう。
⑤ WordPressログイン画面
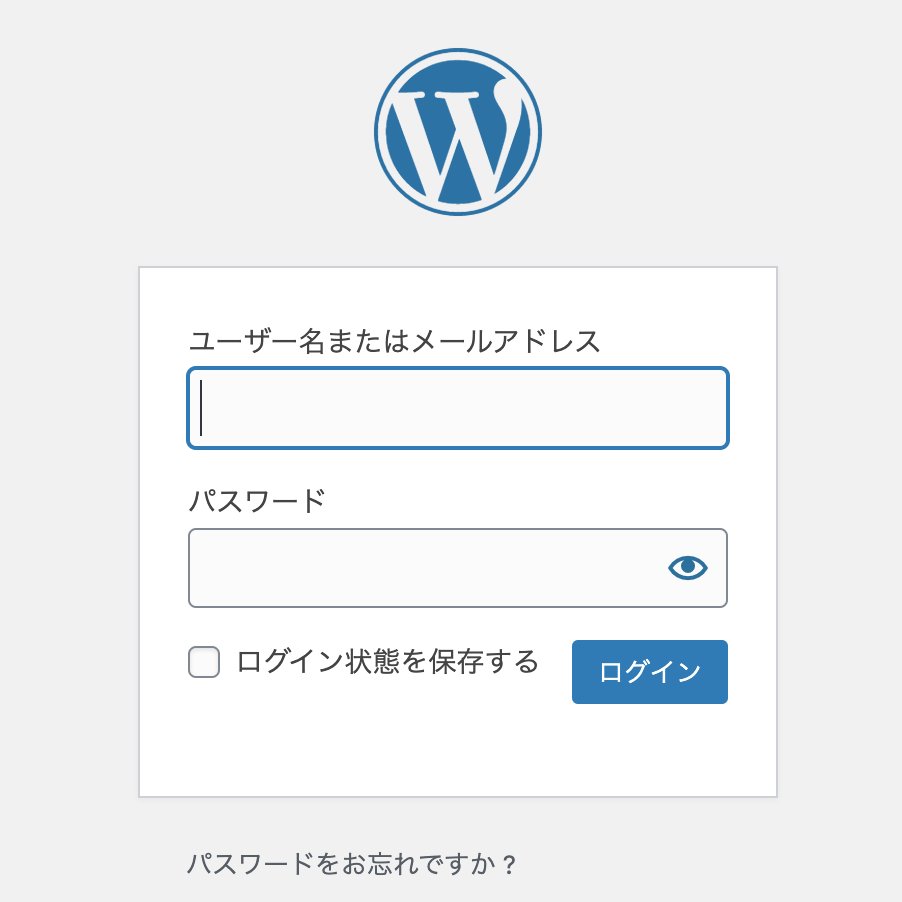
WordPress管理画面URLをクリックすると上のような画面になります。
先程設定したユーザー名orメールアドレスとパスワードを入力してログインしましょう。
WordPressにログインできたらサイトをブラウザで見てみましょう。
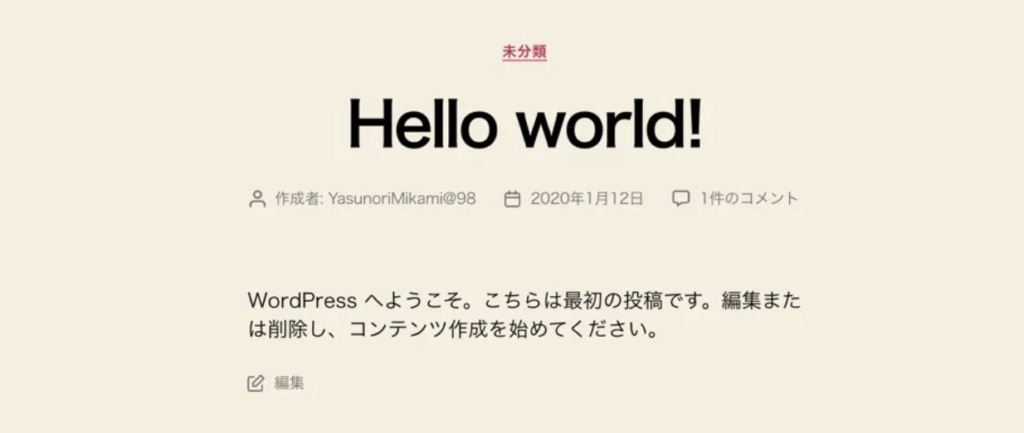
こんな画面が表示されていればWordPressのインストールは完了です!
WordPressを使えば、サイトのデザインやレイアウト、ページ作成などが劇的にラクになります。
合わせて読みたい
-

WordPressのおすすめプラグイン10選!【初心者必見】
WordPressサイトを運営しているけど、どんなプラグインを導入すれば良いのか分からない! 今回はこんな疑問にお答えしていきます。 WordPressでサイトを運営する際、絶対に必要になってくるのが ...
更新日:2023年12月16日
まとめ:WordPressブログにはさくらサーバー!

まとめ
- さくらレンタルサーバーの申し込み方法
- さくらレンタルサーバーのWordPressインストール方法
今回はさくらレンタルサーバーの申し込み・WordPressインストールの方法について解説しました。
これからサイトを立ち上げたい!ブログを始めたい!といった方の助けになれたらなと思います。
わからない部分がある方はお問合せフォームで質問して貰えばすぐに返信します。
今サイトではこれからもウェブサイト運営に関する有益な情報をたくさん発信していきたいと思っていますので応援よろしくお願いします!
合わせて読みたい
-

【Googleアナリティクスの使い方】分析のコツや見るべきポイントを徹底解説!
みなさんはGoogle Analytics(グーグルアナリティクス)を知っていますか? Googleアナリティクスとは簡単に言うと、ウェブページのアクセス分析ツールです。 名前の通り、Googleが運 ...
更新日:2023年12月16日
合わせて読みたい
-

Googleサーチコンソールの登録設定や使い方を解説
みなさんはGoogle Search Console(グーグルサーチコンソール)を知っていますか? サーチコンソールとは、簡単に言えばGoogleが無償で提供しているウェブサイトの分析サービスです。 ...
更新日:2023年12月16日