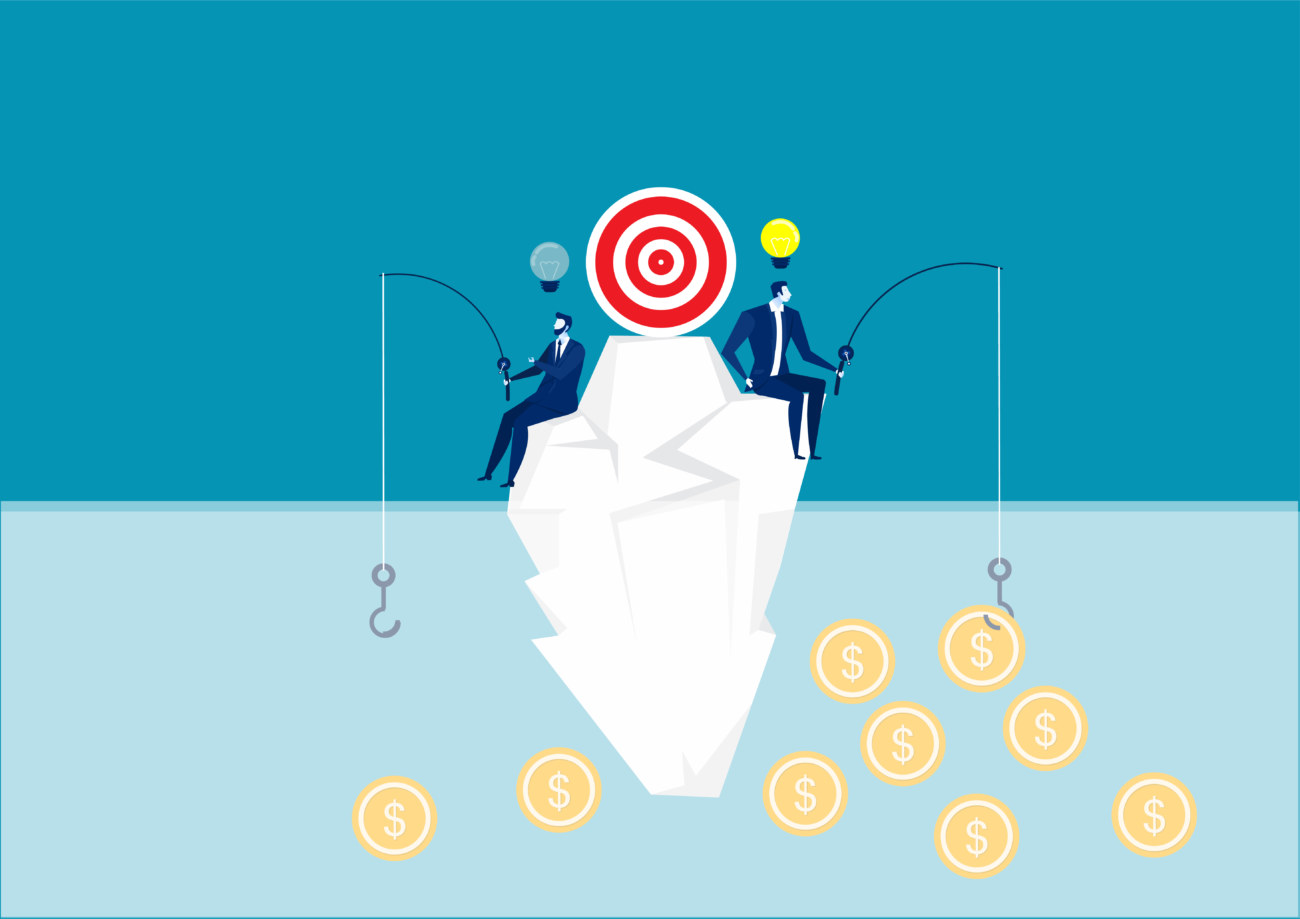今回はこういった悩みを解決していきます。
「Classic Editor」はエディタ画面を変更するプラグインのひとつで、WordPressユーザーの中では絶大な支持を集めています。
初期設定が不要で使い勝手もいいのでおすすめです。
今回はそんなClassic Editorの概要や導入手順について詳しく解説していきます。
WordPressブログを始めたばかりの初心者の方は必見です!
この記事でわかること
- Classic Editorとは
- Classic Editorの導入手順
当サイトではプログラミングやWebサイト運営に関する記事を毎日投稿しています。
他の記事も合わせてご覧ください。
WordPressプラグインで迷っている方はこちらの記事もおすすめです。
-

WordPressのおすすめプラグイン10選!【初心者必見】
WordPressサイトを運営しているけど、どんなプラグインを導入すれば良いのか分からない! 今回はこんな疑問にお答えしていきます。 WordPressでサイトを運営する際、絶対に必要になってくるのが ...
更新日:2023年12月16日
目次
Classic Editorとは

WordPressのエディタを新バージョンから旧バージョンに戻すプラグイン
Classic EditorとはWordPressのエディタを新バージョンから旧バージョンに戻すプラグインです。
WordPressは2018年の冬に大規模なアップデートを行い、エディタ画面は「Gutenberg(グーテンベルグ)」と呼ばれる新しい編集画面になりました。
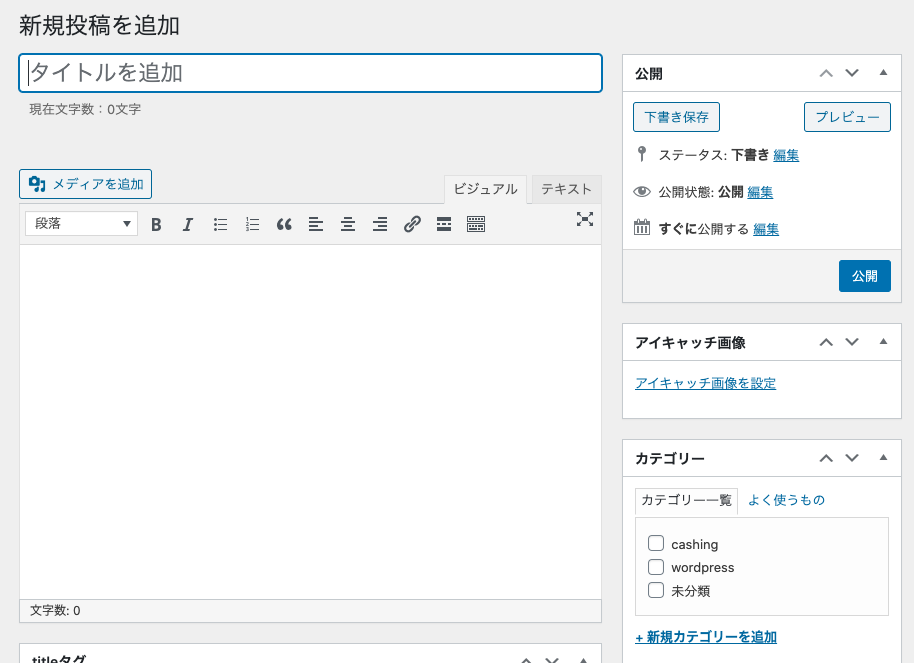 旧バージョンのエディタ画面
旧バージョンのエディタ画面
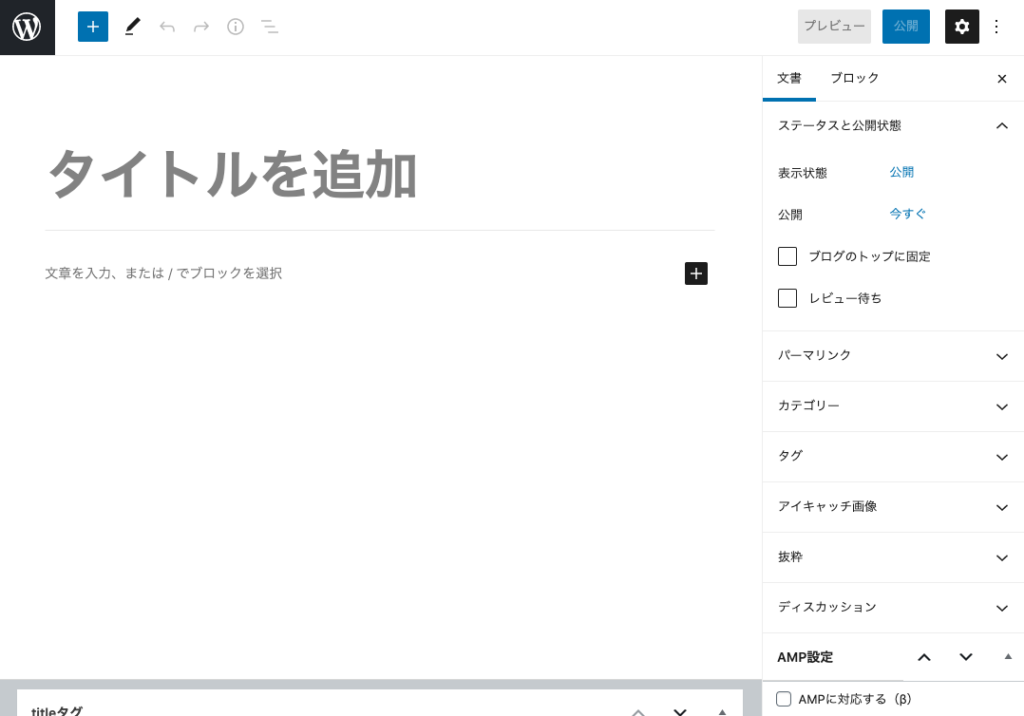 新バージョンのエディタ画面
新バージョンのエディタ画面
(Gutenberg)
こうして見ると、エディタ画面のレイアウトやデザインが大幅に変わっていることが分かりますね。
新バージョンにアップデートされたのは良いものの、その評判はイマイチで


といった声が多数見受けられました。
そんなユーザーの声に答えるようにWordPressが公式で制作したプラグインこそが「Classic Editor」なのです。
実際WordPressのプラグインメニューからClassic Editorを見てみると...
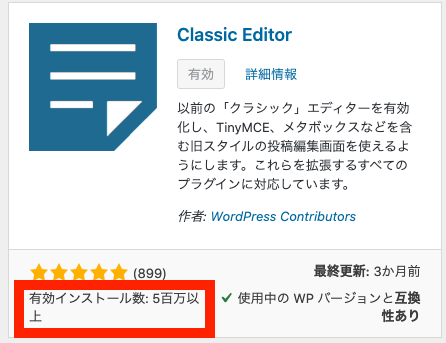
インストール数は500万回以上!!(2020年11月現在)
これは他のWordPressプラグインと比べても圧倒的です。

Classic Editorの詳細
実はClassic Editorは永遠に使えるとは限りません。
Classic Editor公式サイトによると、「少なくとも2022年まで、または必要なくなるまでの間、完全にサポート・保守されます」と書かれています。
つまり2022年以降はサポートが完全に保証されているわけではないので注意が必要です。

Classic Editorの導入手順

さてここからは、WordPress管理画面からClassic Editorを導入する手順を分かりやすくご紹介します。

Classic Editorの導入手順
- WordPress管理画面からプラグインページへ
- プラグインを検索
- プラグインをインストール&有効化
それでは詳しく見ていきましょう。
最初にWordPress管理画面を開きます。
WordPress管理画面のURLは「https://取得したドメイン/wp-admin/」になりますので覚えておきましょう。
1. プラグイン画面へ
ますはWordPress管理画面からプラグイン専用ページに移動します。

左側のメニューから「プラグイン」→「新規追加」を選択しましょう。
2. プラグインを検索
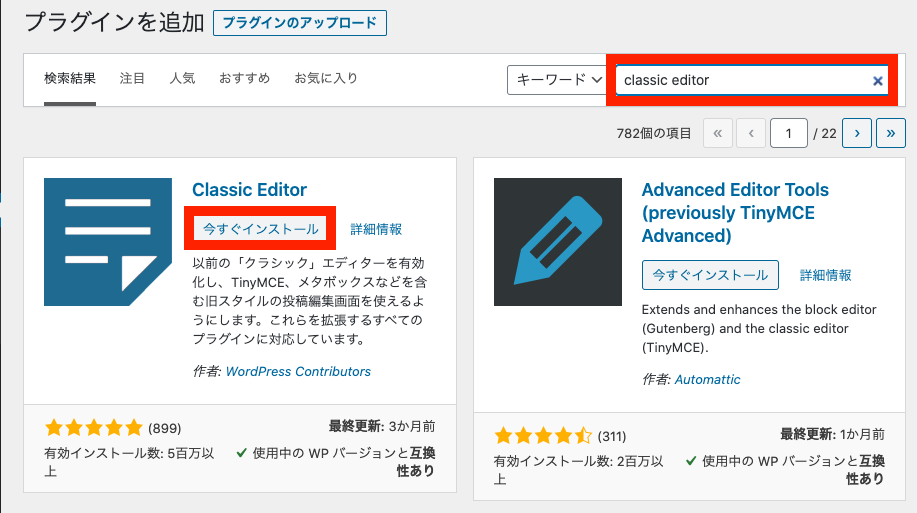
このページでは右上の検索バーからインストールしたいプラグインの名前「Classic Editor」を検索します。
3. プラグインのインストール&有効化
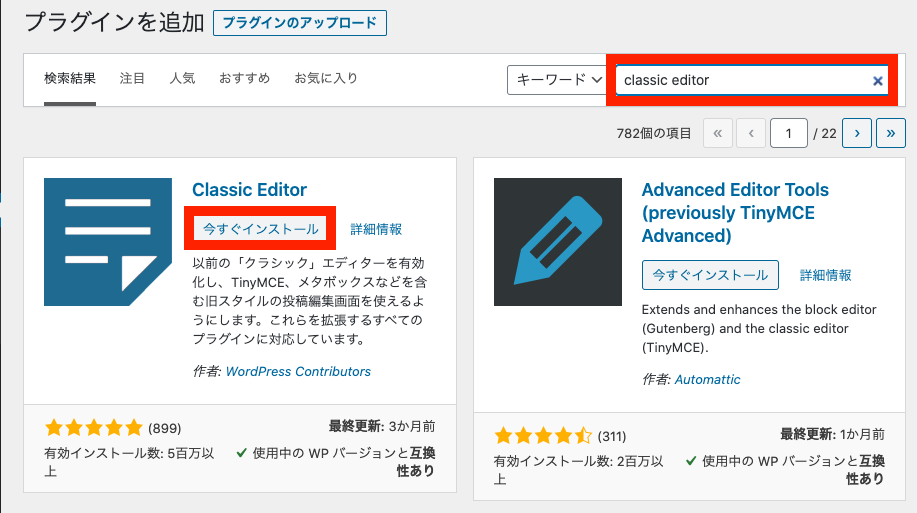
検索が完了するとこのように、青いノートのアイコンのClassic Editorが出てきますので「今すぐインストール」を押しましょう。

インストール中は上画像のような表示になります。

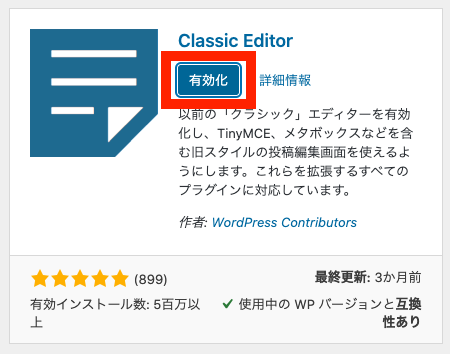
インストールが完了すると「有効化」ボタンも表示されるのでこちらもクリックします。
インストールしただけで有効化を済ませないと、プラグインの機能は反映されませんので注意しましょう。
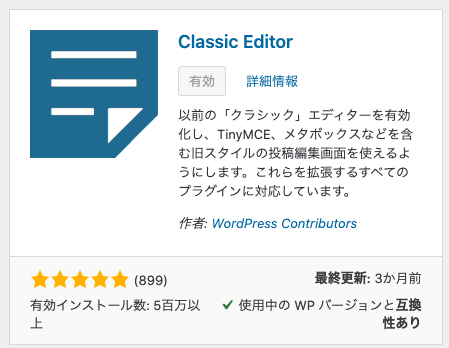
インストール&有効化が完了するとこのような表示になります。
Classic Editorの導入はこれで完了です。
試しにWordPressのエディタ画面を見てみましょう。
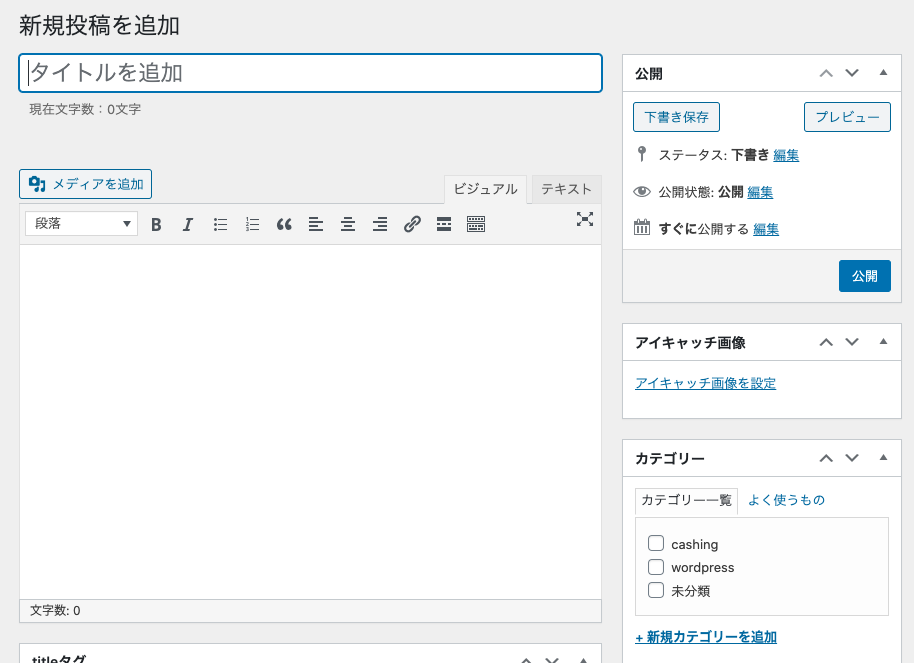
こんな風に表示されていれば問題ありません。
Classic Editorは細かい初期設定が不要なので、有効化が済んだらすぐに使いはじめることが出来ます。
どうでした?
めちゃめちゃカンタンですよね!
Classic Editorのまとめ

- Classic EditorとはWordPressのエディタを新バージョンから旧バージョンに戻すプラグイン
- Classic Editorは少なくとも2022年まではサポートが保証されている
- Classic Editorの導入手順は超カンタン!
今回はClassic Editorの概要と導入手順についてご紹介しました。
基本的にWordPressプラグインの導入は一瞬で完了するのでとてもカンタンです!
Classic Editorは初期設定も必要ないので、すぐにインストールできるでしょう。
もしも分からない部分があればお問い合わせフォームで質問して頂ければすぐに返信致します。
今サイトではこれからもウェブサイト運営に関する有益な情報をたくさん発信していきたいと思っていますので応援よろしくお願いします!
WordPressプラグインで迷っている方はこちらの記事もおすすめです。
-

WordPressのおすすめプラグイン10選!【初心者必見】
WordPressサイトを運営しているけど、どんなプラグインを導入すれば良いのか分からない! 今回はこんな疑問にお答えしていきます。 WordPressでサイトを運営する際、絶対に必要になってくるのが ...
更新日:2023年12月16日