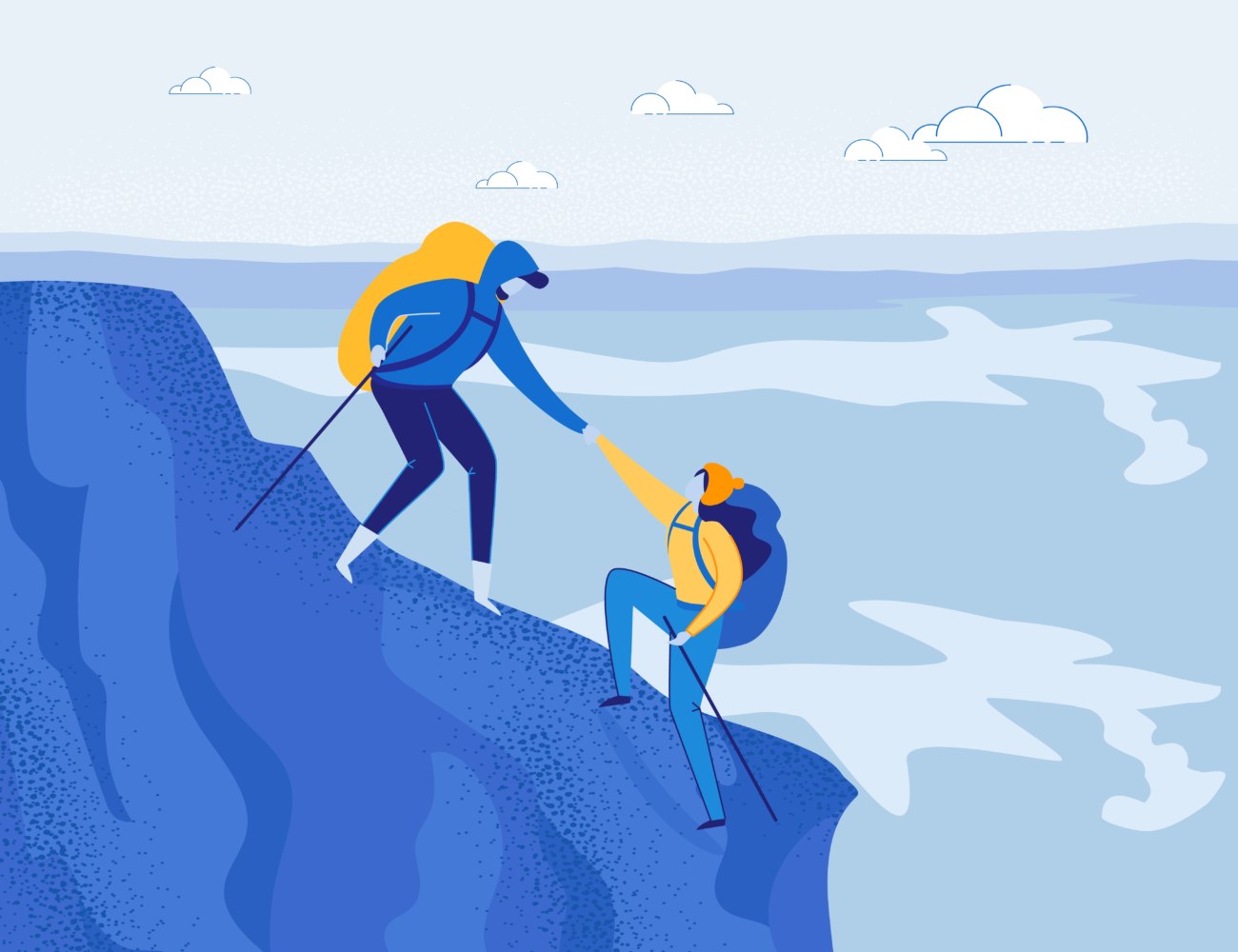今回はこういった悩みを解決していきます。
WordPressブログで、複数の箇所で使用している表現をまとめて別の言葉に置き換えたいときに便利なのが一括置換です。
便利なことにWordPressでは一括置換プラグインを導入すれば誰でもカンタンに一括置換が可能です。
そこで今回は一括置換専用プラグインの中でも人気度の高い「Search Regex」の導入方法や使い方について詳しく解説していきます。
WordPressの操作になれない初心者の方は必見です!
この記事でわかること
- Search Regexってどんなプラグイン?
- Search Regexの導入方法
- Search Regexの使い方
当サイトではプログラミングやWebサイト運営に関する記事を毎日投稿しています。
他の記事も合わせてご覧ください。
目次
Search Regexってどんなプラグイン?
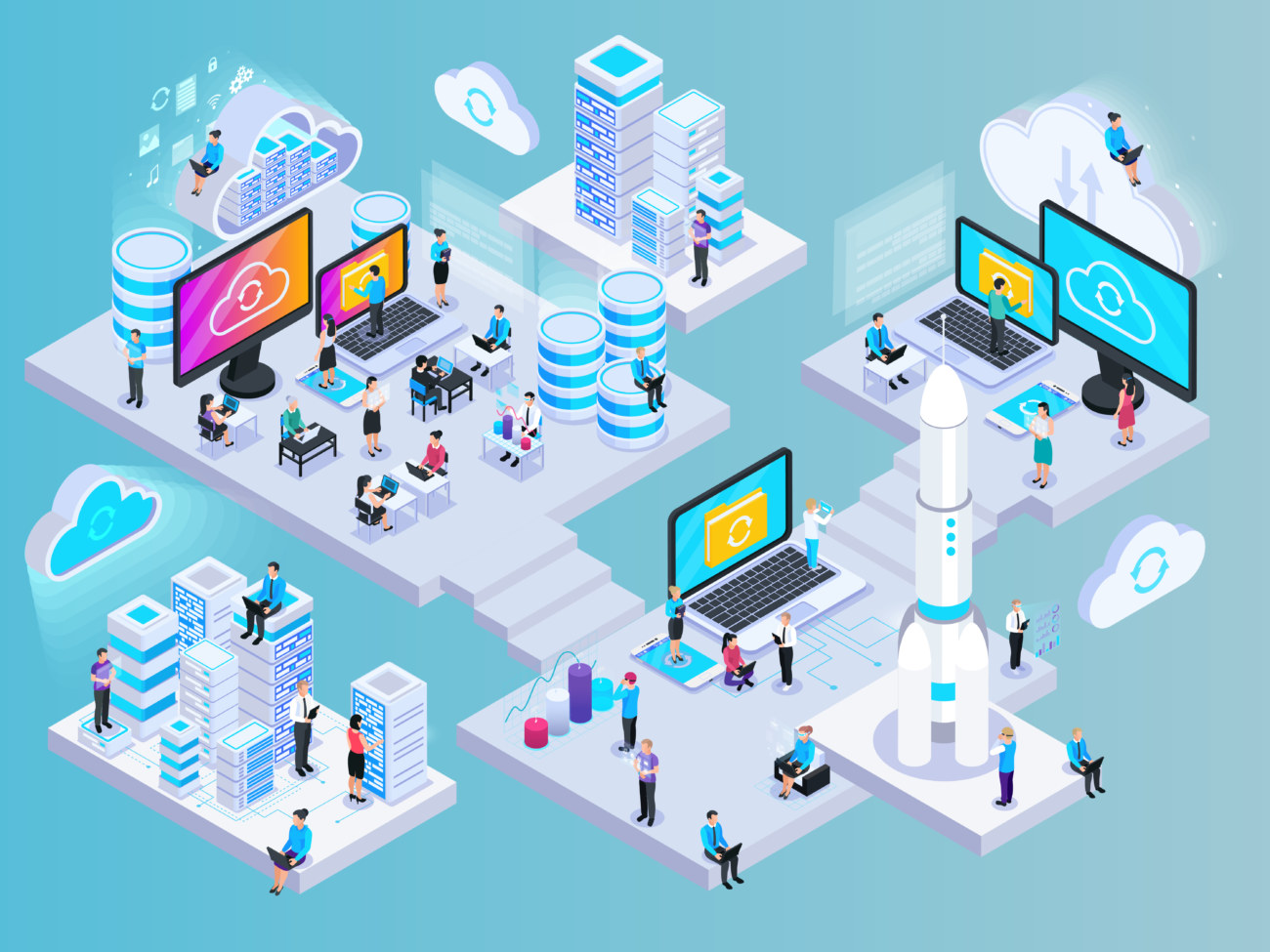
Search RegexとはWordPressサイトのテキストデータを一括で検索&一括置換できるプラグインです。
本来なら大量の記事編集ページを開いて、1個ずつ修正しなければならない膨大な作業でも、Search Regexならボタンを数回押すだけで一括置換できてしまうんです!
具体的な使用例としては以下の通り。
- 商品名を一括で変更したい
- 商品価格を一括で変更したい
- テンプレート化している文章を一括で変更したい
- 広告タグを一括で変更したい
といった時に非常に便利なプラグインです。
Search Regexの導入方法

まずはSearch Regexの導入手順からご紹介していきます。
Search Regexの導入方法
基本的にWordPressプラグインのインストール手順はとってもカンタンです。
手順は以下の通りです。
Search Regexの導入手順
- WordPress管理画面からプラグインページへ
- プラグイン名「Search Regex」を検索
- プラグインをインストール&有効化
それでは詳しく見ていきましょう。
step
1WordPress管理画面からプラグインページへ
まずはWordPress管理画面からプラグイン専用ページに移動します。

左側のメニューから「プラグイン」→「新規追加」を選択しましょう。
step
2プラグインを検索
プラグインの新規追加画面に移動したら、インストールしたいプラグイン名を検索します。
入力欄から「Search Regex」と検索しましょう。
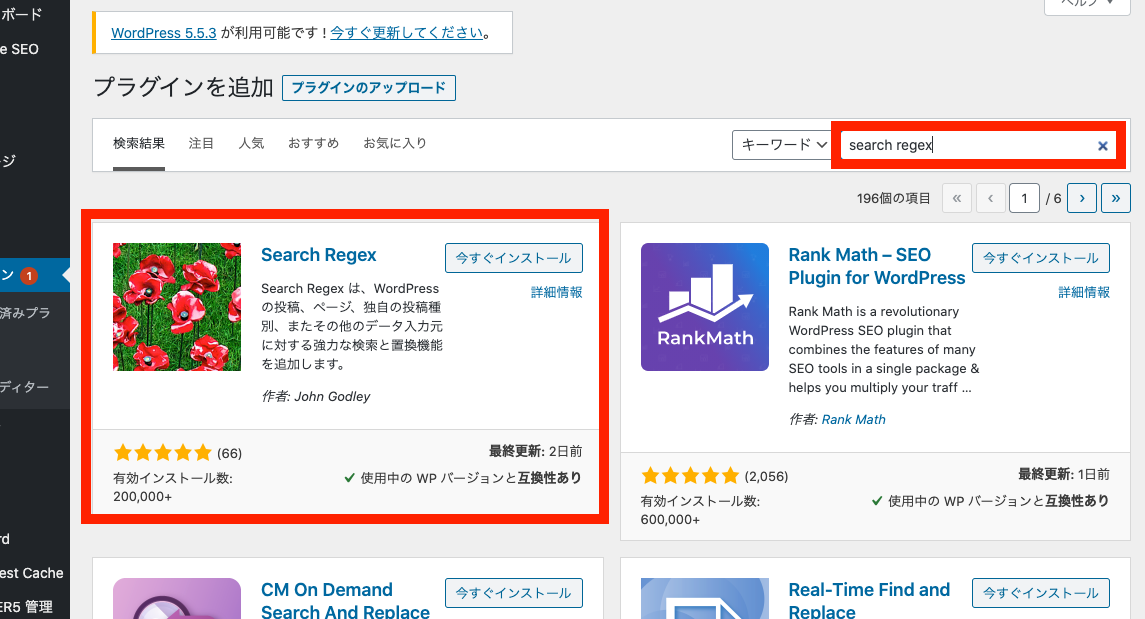
すると赤い花がたくさん咲いているアイコンが特徴の「Search Regex」というプラグインが見つかるはずです。
step
3プラグインをインストール&有効化
プラグインが見つかったら、「今すぐインストール」を押してインストールを開始しましょう。
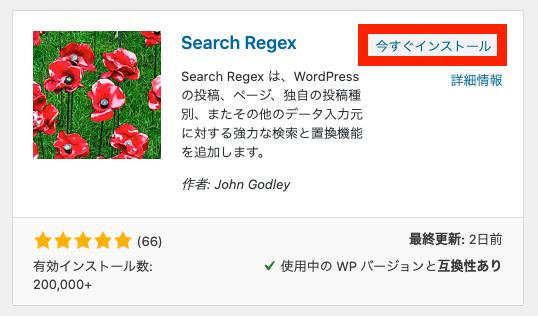
インストールが終わると「有効化」と書かれたボタンに切り替わります。
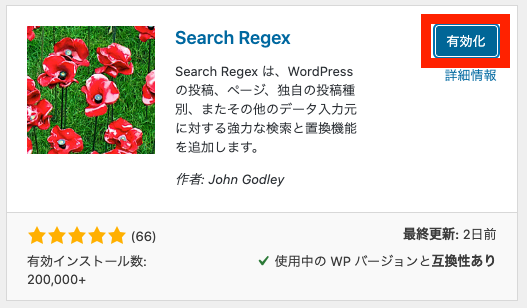
同様に有効化ボタンもクリックしましょう。
これでSearch Regexの導入は完了です!

Search Regexの使い方
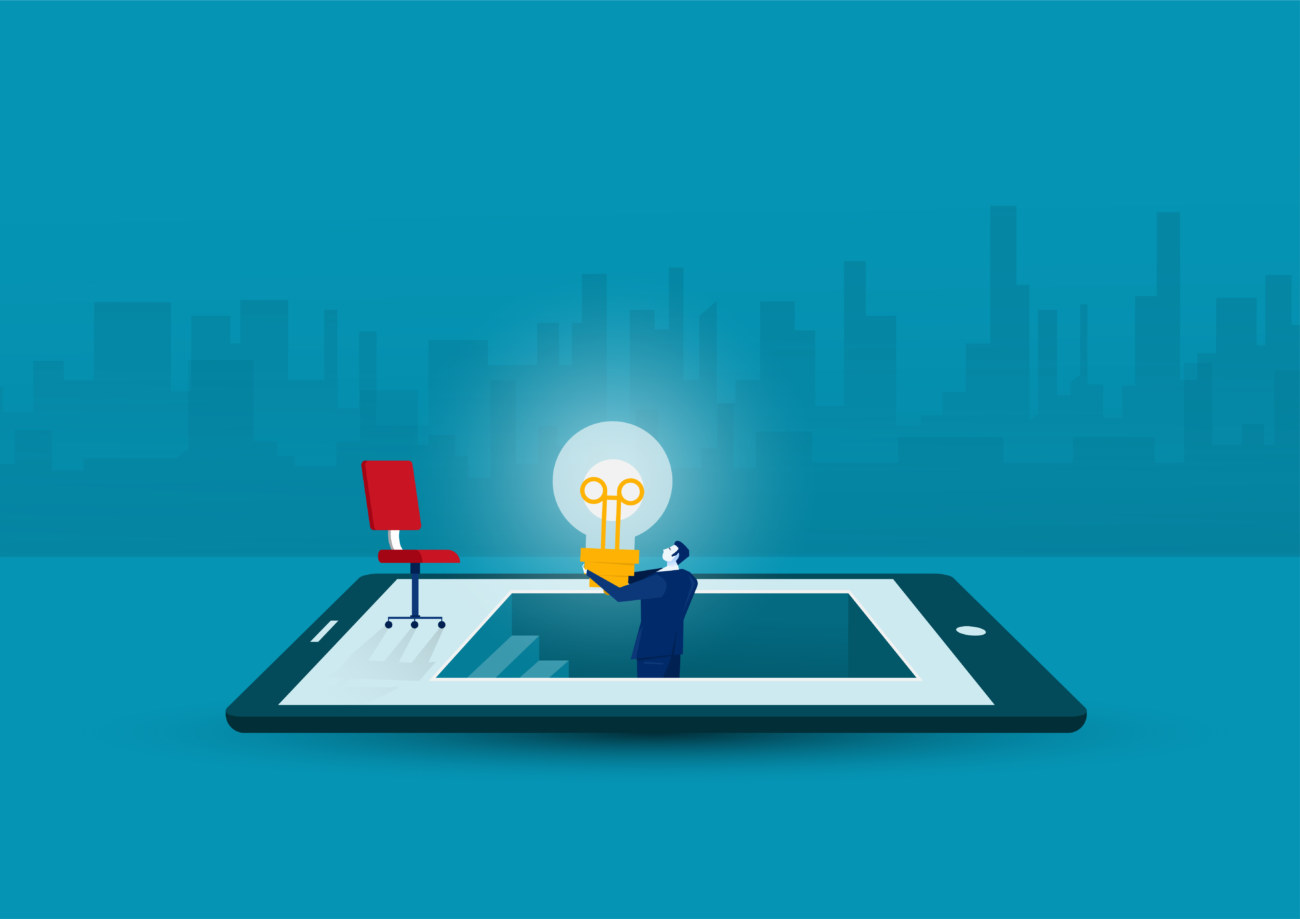
それではここからはSearch Regexの使い方を分かりやすくご紹介します。
Search Regexの使い方
Search Regexで一括置換するには以下のような手順で行います。
Search Regexで一括置換する手順
- Search Regex設定画面に移動する
- 一括置換の設定をする
- 実際に一括置換をおこなう
それでは一つずつ見ていきましょう!
step
1Search Regex設定画面に移動する
まずはWordPress管理画面からSearch Regexの設定画面を開きます。
左側のメニューから「ツール」→「Search Regex」に移動しましょう。
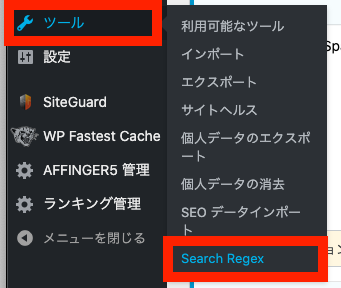
すると下画像のようにSearch Regexの設定画面が表示されます。
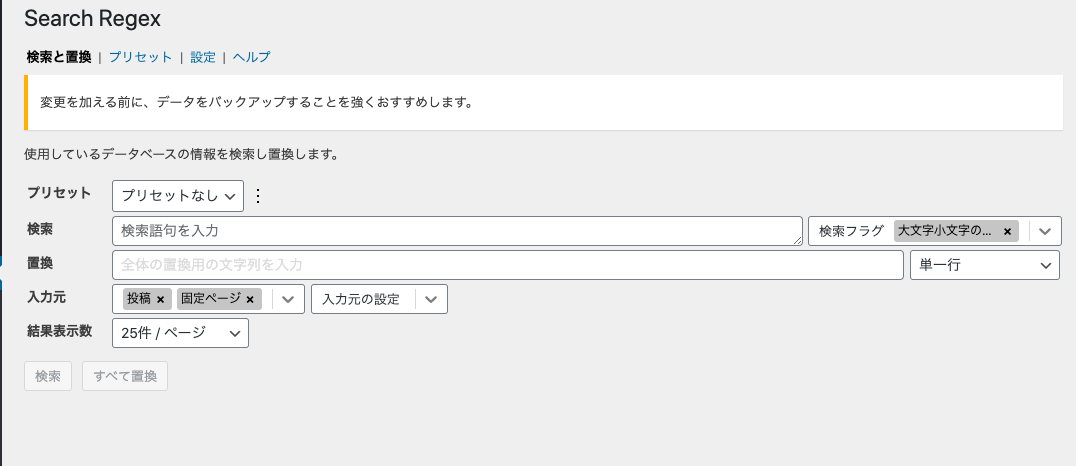
写真には「検索と置換」「プリセット」「設定」「ヘルプ」の4つのタブが用意されていますが、実際に使用するのは「検索と置換」のみです。
step
2一括置換の設定をする
まずは一括置換の際に必要な初期設定を確認しておきましょう。
置換
置換では置き換えるテキストを「単一行」「複数行」「削除」の3パターンから設定できます。
実際の表示はこんな感じ。
単一行
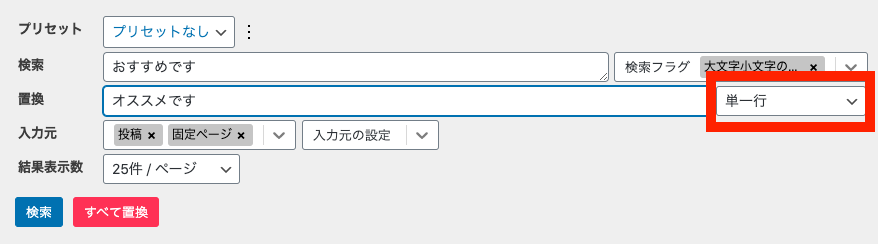 複数行
複数行 削除
削除
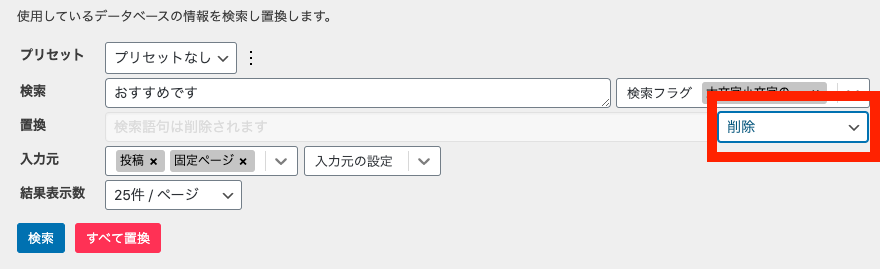
それぞれ置き換えたい条件に合わせて設定を行いましょう。
「削除」の場合はわざわざメニューから選択しなくても、置換の入力欄を空白にしておくだけで大丈夫です。
入力元
「入力元」ではまとめて置換したいテキストをどこから取得するか指定できます。
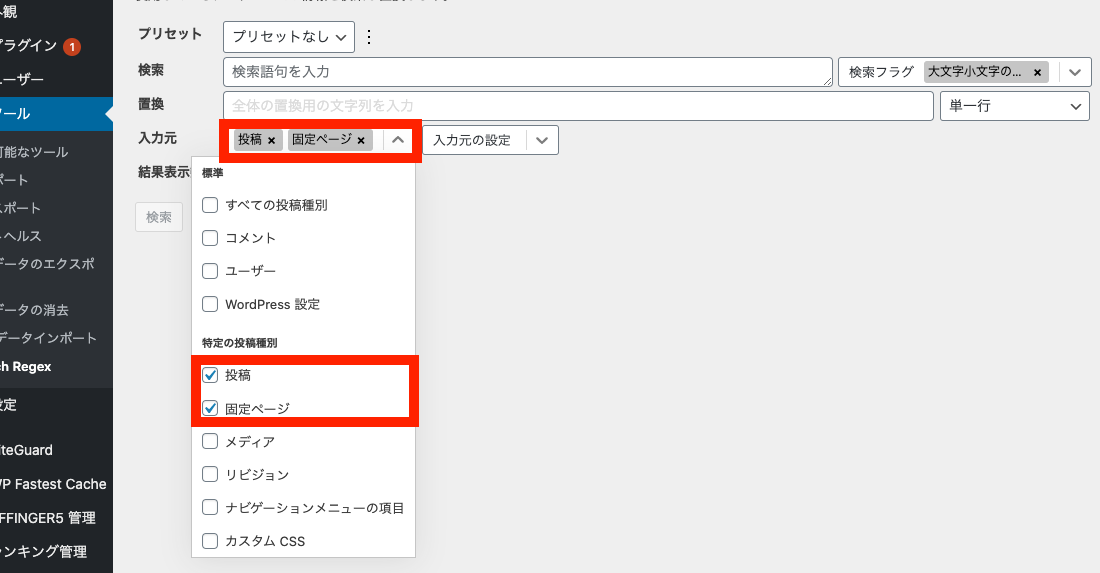
ここでは「投稿」と「固定ページ」にチェックを入れておきます。
他のコンテンツでも一括置換を行いたい場合は、条件に合わせてチェックを入れていきましょう。
検索フラグ
「検索フラグ」ではテキストを検索する際の条件を指定できます。
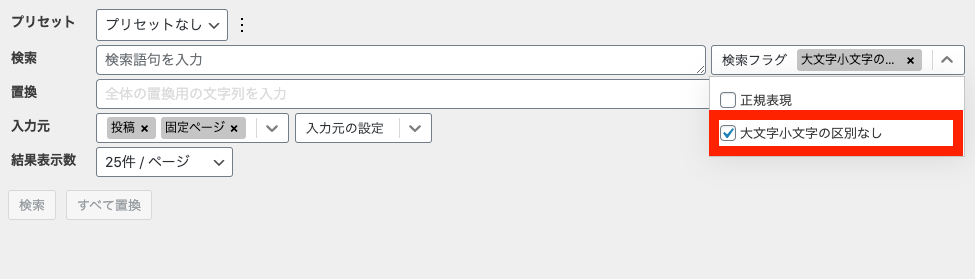
Search Regexでは「正規表現」と「大文字小文字の区別なし」の2種類が用意されています。
- 正規表現
プログラミングなどで用いる正規表現を使って検索したい場合 - 大文字小文字の区別なし
大文字と小文字の区別をつけずに検索したい場合
といった風に条件に合わせてチェックを入れていきましょう。

結果表示数
「結果表示数」では、検索したテキストがたくさん見つかった時の1ページあたりの表示件数を設定できます。
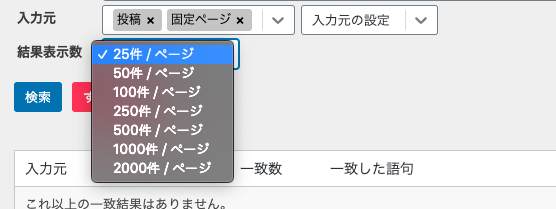
特にこだわりの無い方は25件/ページのままで良いでしょう。
step
3実際に一括置換をおこなう
続いては実際に一括置換をおこなっていきましょう。
まずは置き換え前のテキストと置き換え後のテキストを入力していきます。
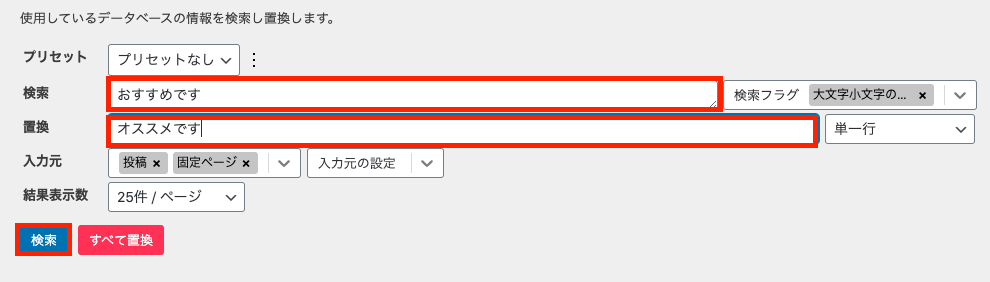
「検索」には検索に使う置き換え前のテキストを、「置換」には置き換え後のテキストを入力しましょう。
ですがこの段階では置き換え前のテキストが何個あるのか分かりません。
そこで青い「検索」ボタンをクリックすれば、何の記事でどんな風に使われているかを一覧表示させることができます。
実際に検索ボタンを押した結果がこちら。
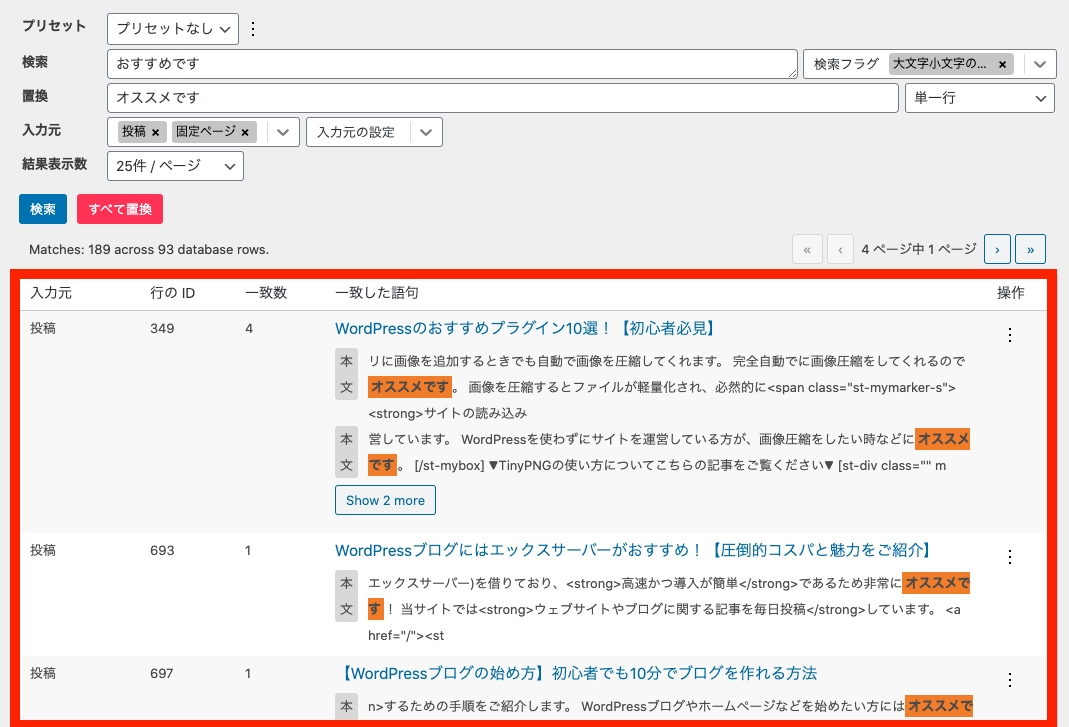
検索キーワードがどの記事のどんな場所で使われているかをまとめて確認できます。

ただこの段階ではプレビューが表示されているだけで、実際に置換は行われていません。
プレビュー画面で内容におかしな所がないか確認したら、赤い「すべて置換」というボタンをクリックして一括置換をおこないましょう。
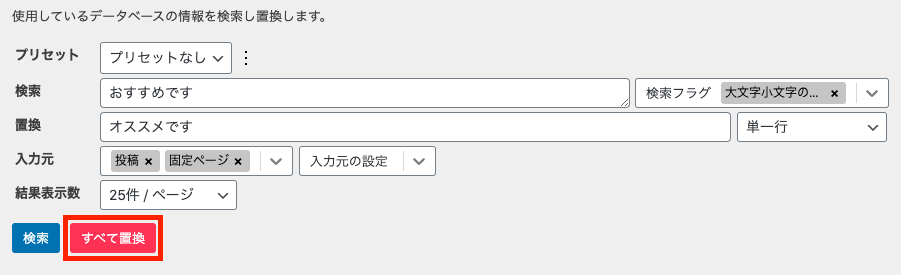
すると「置換の進行状況」という項目が表示され、テキスト置換の進行状況が「%」で確認できます。
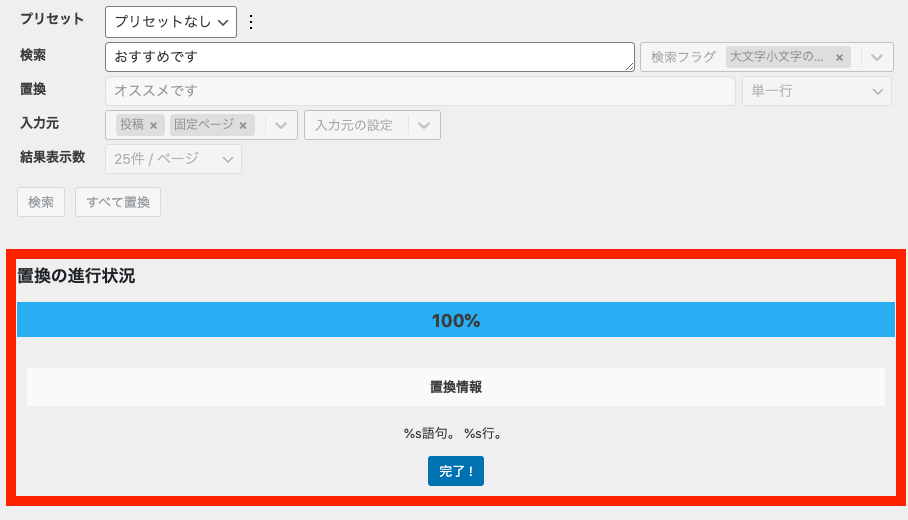
進行状況が100%になり「完了」ボタンが表示されたら、Search Regexでの一括置換は完了です!
Search Regexに限らず一括置換を行う際は万が一に備えてバックアップを取っておくことを推奨します。
正規表現を使った方法
続いてはSearch Regexで、正規表現を使って一括置換をおこなう方法をご紹介します。
正規表現とは複数の文字列を一つの文字列で表現する表現方法のことで、プログラミングでよく使われます。
Search Regexではわざわざ正規表現を使用しなくても一括置換は可能です。
正規表現についてよく知らない方は無理して実践する必要はありませんのでご安心ください。
正規表現について詳しく知りたい方はこちらの記事をご覧ください「サルにもわかる正規表現入門」
まずは上記にもあった「検索フラグ」のメニューから「正規表現」にチェックを入れましょう。
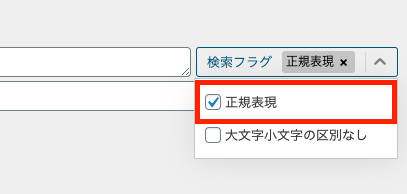
そうしたら「検索」の入力欄に、検索したいテキストを正規表現で記入していきます。
今回は例として「いずれかの文字列を示す」という意味をもつ「|」を使って、「です」と「ます」の両方を検索する「(です|ます)」という正規表現を使用しました。
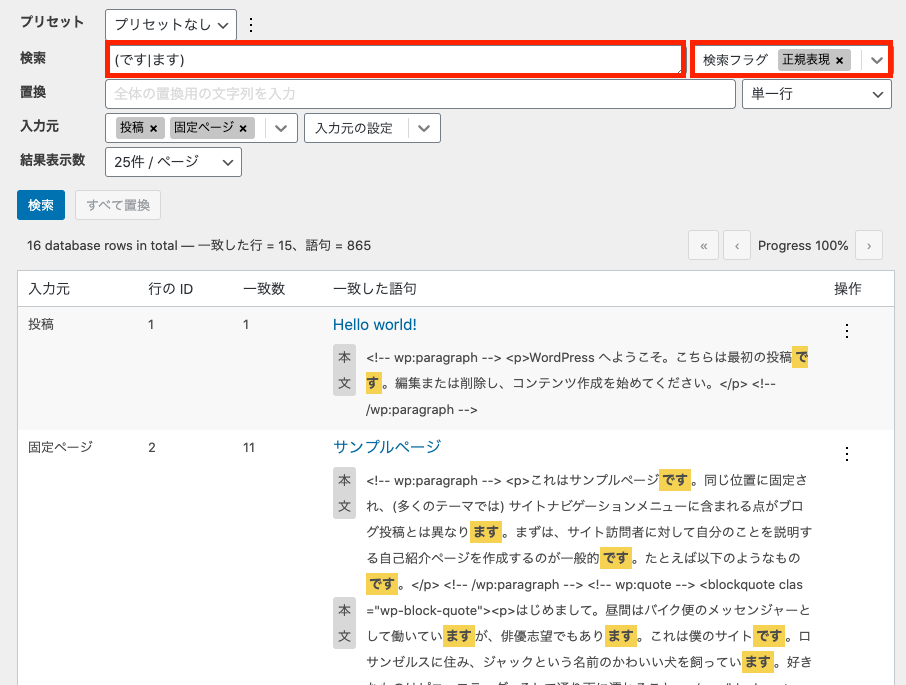
するとご覧のように「です」と「ます」というテキストが両方検索結果に表示されていることが分かります。
後は「置換」の入力欄にテキストを入力すれば、「です」も「ます」も一括で置換できるというわけです。
正規表現は置換にかかる手間を省けるという意味では便利ですが、表現方法を間違えたときのリスクが大きいので十分に注意しましょう。
まとめ:Search Regexプラグインの使い方
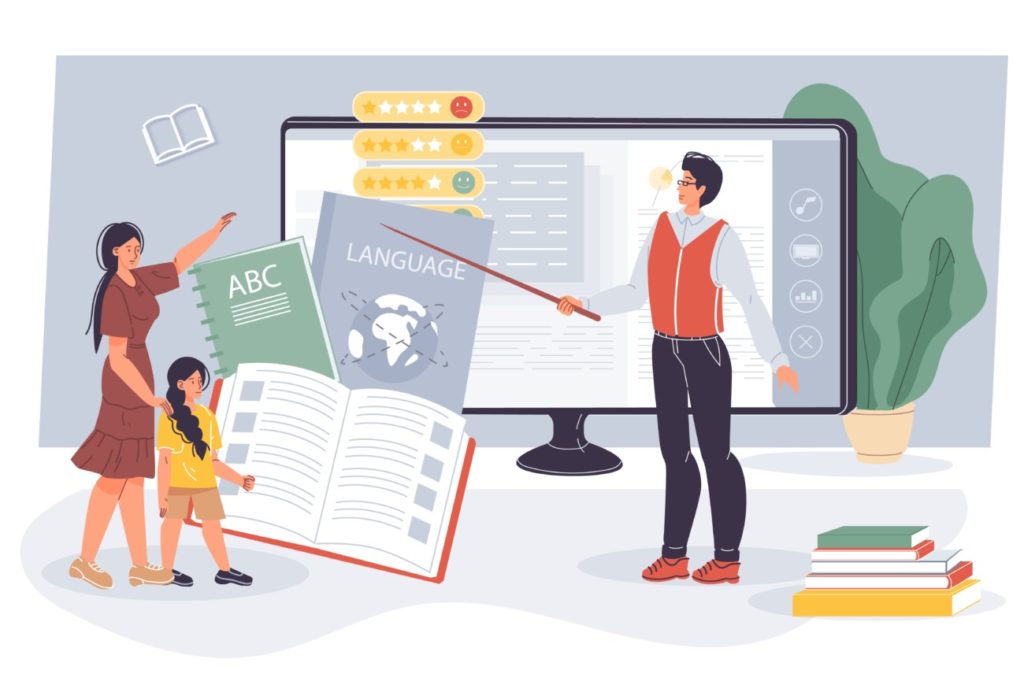
Search Regexプラグインの使い方のまとめ
- WordPressで一括置換する時はWordPressプラグインを使おう
- WordPressプラグインは「Search Regex」がおすすめ!
- WordPressで一括置換する時はバックアップをしておこう
今回は一括置換専用のWordPressプラグインSearch Regexの使い方をご紹介しました。
特定のテキストを別の言葉に置き換えたい時は、1記事1記事丁寧に治すのではなくプラグインを使って効率的に行いましょう。
一括置換ならWordPressプラグイン「Search Regex」がおすすめです。
便利なプラグインを使って安全・安心なサイト運営を心がけましょう

もしも分からない部分があればお問い合わせフォームで質問して頂ければすぐに返信致します。
今サイトではこれからもウェブサイト運営に関する有益な情報をたくさん発信していきますので応援よろしくお願いします!