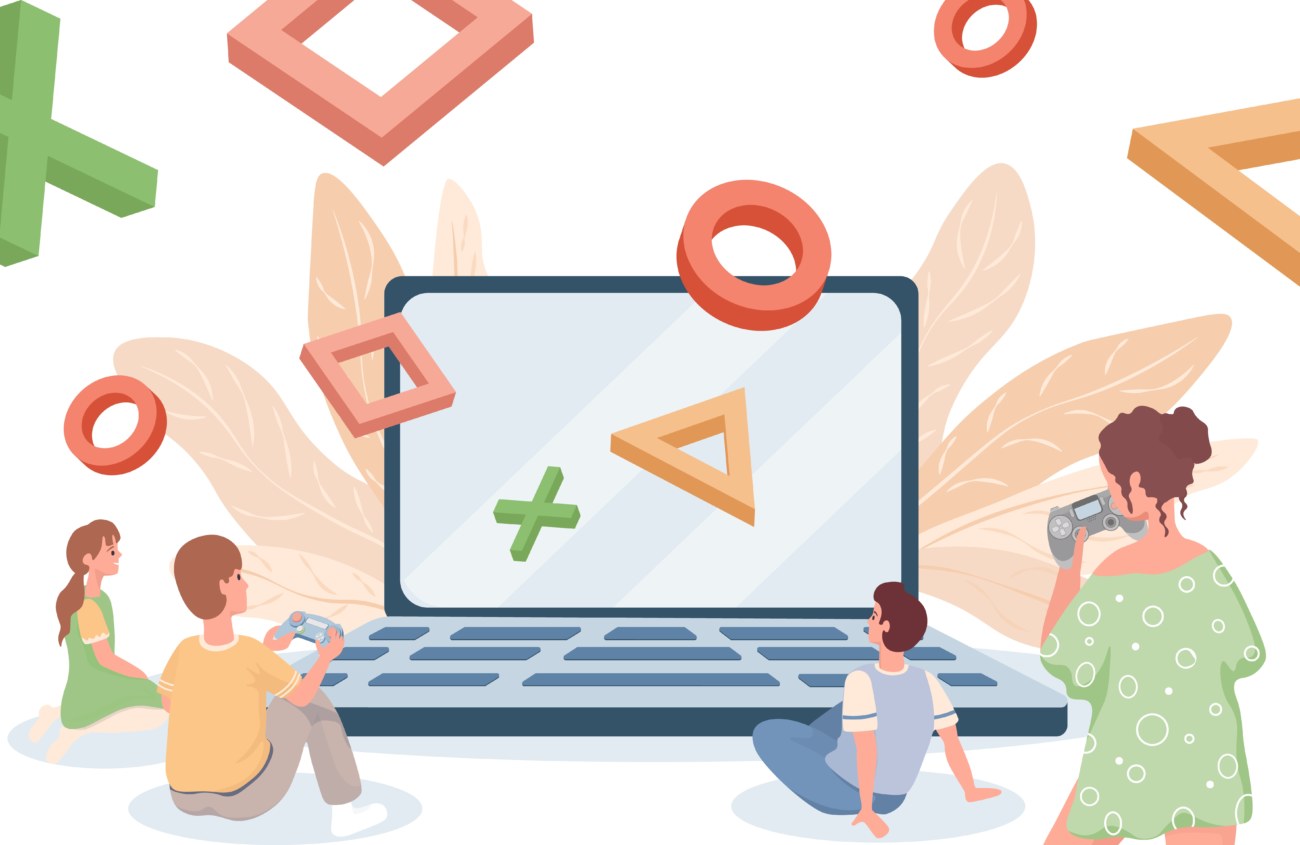今回はこういった悩みを解決していきます。
WordPressでよくあるのが「設定を変更したのに反映されない」「記事を書き直したのに変わっていない」といったトラブルです。
そこで今回はWordPressで設定が反映されない時の対処法を分かりやすくご紹介します。
WordPress初心者の方は必見です!
この記事でわかること
- WordPressの設定が反映されない時の対処法3選
当サイトではプログラミングやWebサイト運営に関する記事を毎日投稿しています。
他の記事も合わせてご覧ください。
目次
WordPressの設定が反映されない時の対処法3選

それでは早速WordPressの設定が反映されない時の対処法3選を解説していきます。
結論から申し上げると、対処法は以下の通りです。
WordPressの設定が反映されない時の対処法3選
- WordPressのキャッシュを削除
- ブラウザのキャッシュを削除
- プラグインの停止
- 念の為確認しておきたい項目
それでは詳しく見ていきましょう!
対処法1. WordPressのキャッシュを削除
WordPressで設定内容が反映されないときに、最もよくある原因は「キャッシュが残ってしまっているから」です。
キャッシュとは一度ブラウザで表示したウェブサイトのデータを一時的に端末内に保存しておく機能です。
これにより2回目、3回目の閲覧時に、よりスピーディーにサイトを読み込むことができるのです。

このキャッシュが端末内に残っていると、設定変更前のデータが表示されるので、更新しても反映されないトラブルが起きてしまうのです。
というわけで、キャッシュを削除する方法を解説していくのですが、WordPressブログでは主に2種類のキャッシュが存在します。
WordPressブログに存在する2種類のキャッシュ
- WordPressプラグインのキャッシュ
- ブラウザのキャッシュ
まずはWordPressプラグインのキャッシュの削除方法から。
WordPressブログでは、キャッシュを有効にするプラグインを導入していると、キャッシュが残ったままになる可能性があります。
キャッシュ専用プラグインは「Autoptimize」「WP Fastest Cache」「WP Super Cache」などが有名です。
いずれのプラグインにしても、WordPress管理画面の最上部のバーの項目から削除できます。
詳細は以下の通り。
Autoptimize
Autoptimizeの目印は緑色の◯マークです。
キャッシュのサイズやファイル数まで細かく書かれていて分かりやすいですね。
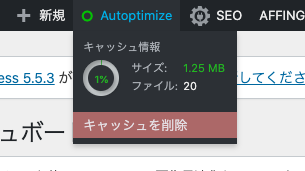
Autoptimizeのキャッシュ削除
「キャッシュを削除」を選択しましょう。
WP Fastest Cache
WP Fastest Cacheの目印はチーターの顔のマークです。
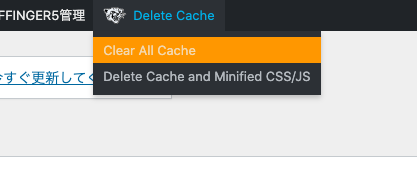
WP Fastest Cacheのキャッシュ削除方法
基本的には「Clear All Cache」を選択すれば大丈夫です。
WP Super Cache
WP Super Cacheは他のプラグインと異なり、上部バーにダイレクトで「キャッシュを削除」と書かれています。
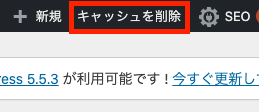
WP Super Cacheのキャッシュ削除
以上の方法でキャッシュを削除したら、もう一度変更したページを再読み込みしてみましょう。
対処法2. ブラウザのキャッシュを削除
WordPressプラグインのキャッシュを削除しても変わらない時は、ブラウザのキャッシュを削除していきます。
削除方法はブラウザによって異なります。
詳しくはこちらをご覧ください。
ブラウザ・OSごとの再読み込み方法の比較表
| ブラウザ名 | Windows | Mac |
| Google Chrome | 「Ctrl」+「F5」 「Shift」+「F5」 「Ctrl」+「Shift」+「R」 | 「command⌘」+「R」 |
| Firefox | 「Ctrl」+「F5」 | 「command⌘」+「Shift」+「R」 |
| Safari | 不対応 | 「command⌘」+「R」 「Shift」+「更新ボタン」 |
| Microsoft Edge | 「Ctrl」+「F5」 | 不対応 |
| Internet Explorer | 「Ctrl」+「F5」 | 不対応 |
それぞれの使用環境に応じて試してみましょう。
再びリロードすれば、変更した設定が反映されているはずです。
対処法3. プラグインの停止

そんな時はキャッシュ系のプラグインをすべて停止してみましょう。
WordPressテーマや他のプラグインと相性が悪いと、競合によってキャッシュを削除できないことがあるんです。
少々乱暴ですがもっとも確実で効果的な方法です。
停止してもまったく変わらない時は、すべてのプラグインを停止&削除してみてください。
プラグインを削除すると設定も消えてしまうのでメモやスクリーンショットをして、後から確認できるようにしておきましょう。
対処法4. 念の為確認しておきたい項目
おそらくここまで紹介してきた3つの対処法を実践すれば、設定内容はしっかり反映されます。
ですがそれでも変更内容が反映されない場合は、以下の項目を順番に確かめていきましょう。
念の為確認しておきたい項目
- WordPressテーマのバージョンが古すぎないか
- PHPのバージョンが古すぎないか
- 他の端末、他のブラウザでも反映されていないか
普段使っているものとは別の端末やブラウザで閲覧すると、意外と上手く反映されていることがあります。
その場合は使用端末、あるいはブラウザに原因があると考えられます。
今一度よく確認してみましょう。
PHPのバージョン変更は専門的な知識を必要とするため、様々なリスクを伴います。
もしもPHPのバージョンをアップデートする時はサイトのバックアップを取っておきましょう。
まとめ:WordPressで設定内容が反映されなくなったときの対処法

- キャッシュとは読み込みを速くするためにサイトデータを一時的に保存しておく機能
- WordPressで設定内容が反映されないときは2種類のキャッシュを順番に削除してみよう
- キャッシュを削除しても変わらない時はWordPress・PHPのバージョンを確かめてみよう!
今回はWordPressで設定が反映されない時の3つの対処法についてご紹介しました。
WordPressで設定変更が反映されないほとんどのケースは、キャッシュが原因だと考えられます。
プラグインやブラウザのキャッシュを削除して、トラブルに対処していきましょう。

もしも分からない部分があればお問い合わせフォームで質問して頂ければすぐに返信致します。
今サイトではこれからもウェブサイト運営に関する有益な情報をたくさん発信していきたいと思っていますので応援よろしくお願いします!
WordPressプラグインで迷っている方はこちらの記事もおすすめです。
-

WordPressのおすすめプラグイン10選!【初心者必見】
WordPressサイトを運営しているけど、どんなプラグインを導入すれば良いのか分からない! 今回はこんな疑問にお答えしていきます。 WordPressでサイトを運営する際、絶対に必要になってくるのが ...
更新日:2023年12月16日