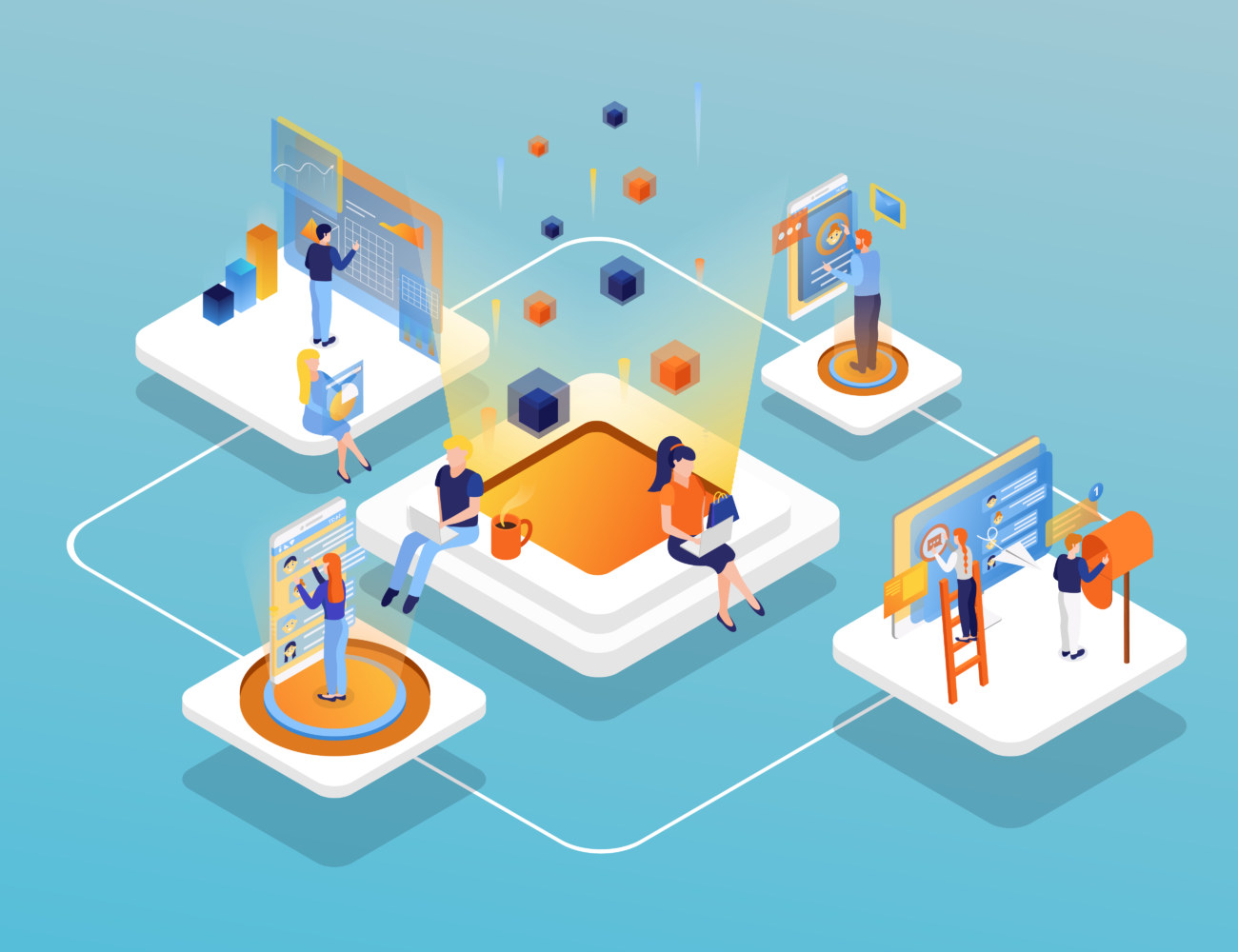今回はこういった悩みを解決していきます。
WordPressでは、投稿記事と固定記事にそれぞれ固有のIDが割り振られています。
このIDはサイト内にブログカードを設置したいときや個別の記事設定をするときに使用する便利な機能です。
そこで今回はWordPressの記事IDやカテゴリーIDを確認する簡単な方法について詳しく解説していきます。
WordPressブログを始めたばかりの初心者の方は必見です!
この記事でわかること
- WordPressの記事IDとは
- WordPressで投稿ページ・固定ページの記事IDを確認する方法
- WordPressでカテゴリーIDを確認する方法
当サイトではプログラミングやWebサイト運営に関する記事を毎日投稿しています。
他の記事も合わせてご覧ください。
目次
WordPressの記事IDとは
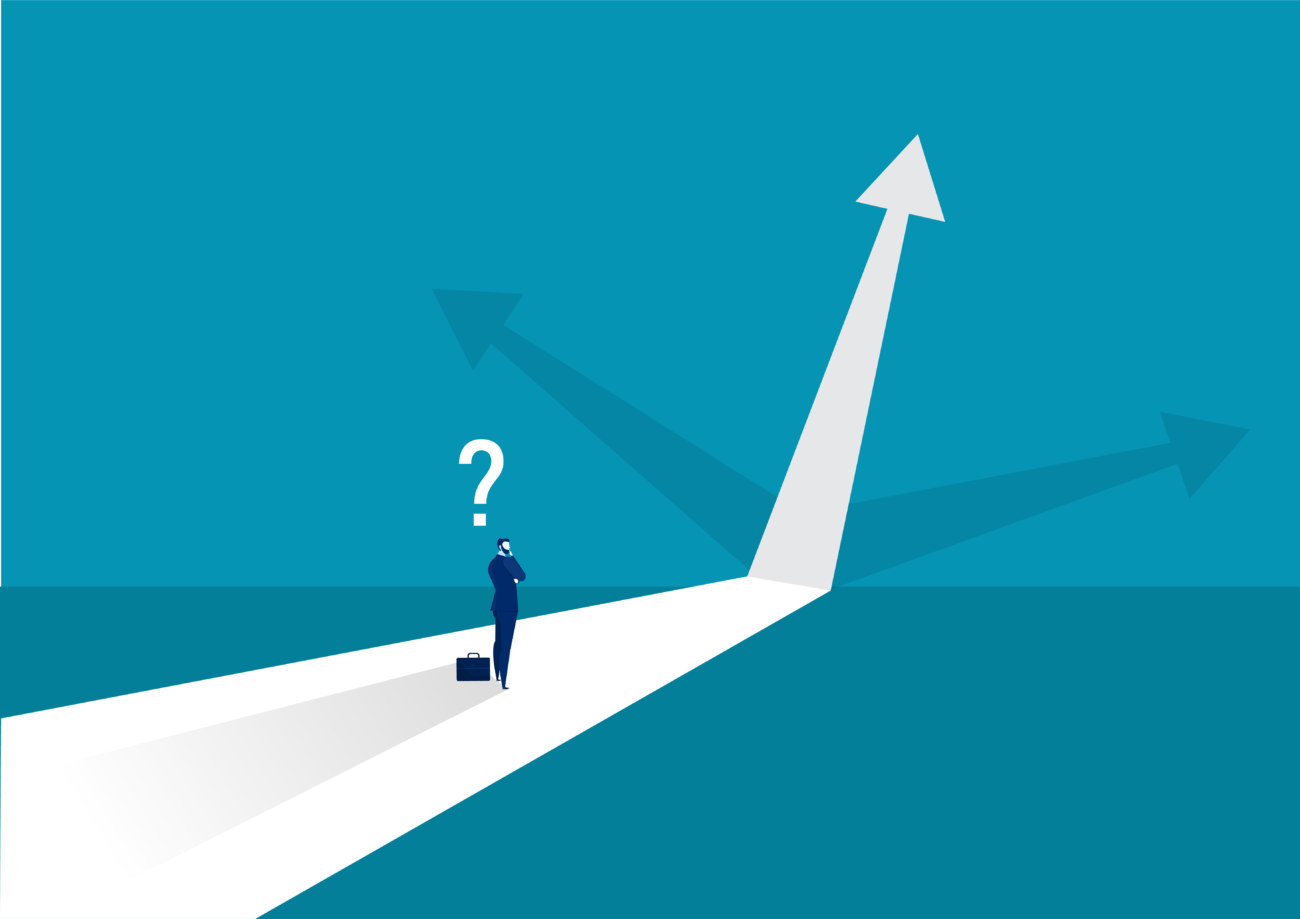
そもそもWordPressでの記事IDはどんなときに使われるのでしょうか?
主な目的としては以下の3つが考えられます。
WordPressの記事IDの目的
- ブログカードの挿入で使う
- 各プラグインの設定で使う
- PHPでプログラムを書くときに使う
記事IDとは、記事ごとに固有の番号が割り振られたもので、記事単位の細かい設定を行いたいときなどの使われます。
IDの他に記事ごとに固有で割り振られている要素として記事URLが挙げられますが、URLは文字数が多く入力するのに手間がかかります。
わざわざ各記事のURLを入力しなくても、記事IDさえあれば効率的に設定が行えるというわけです。

WordPressでのIDは投稿ページ・固定ページの他にカテゴリーやタグにも用意されています。
WordPressで投稿ページ・固定ページの記事IDを確認する方法
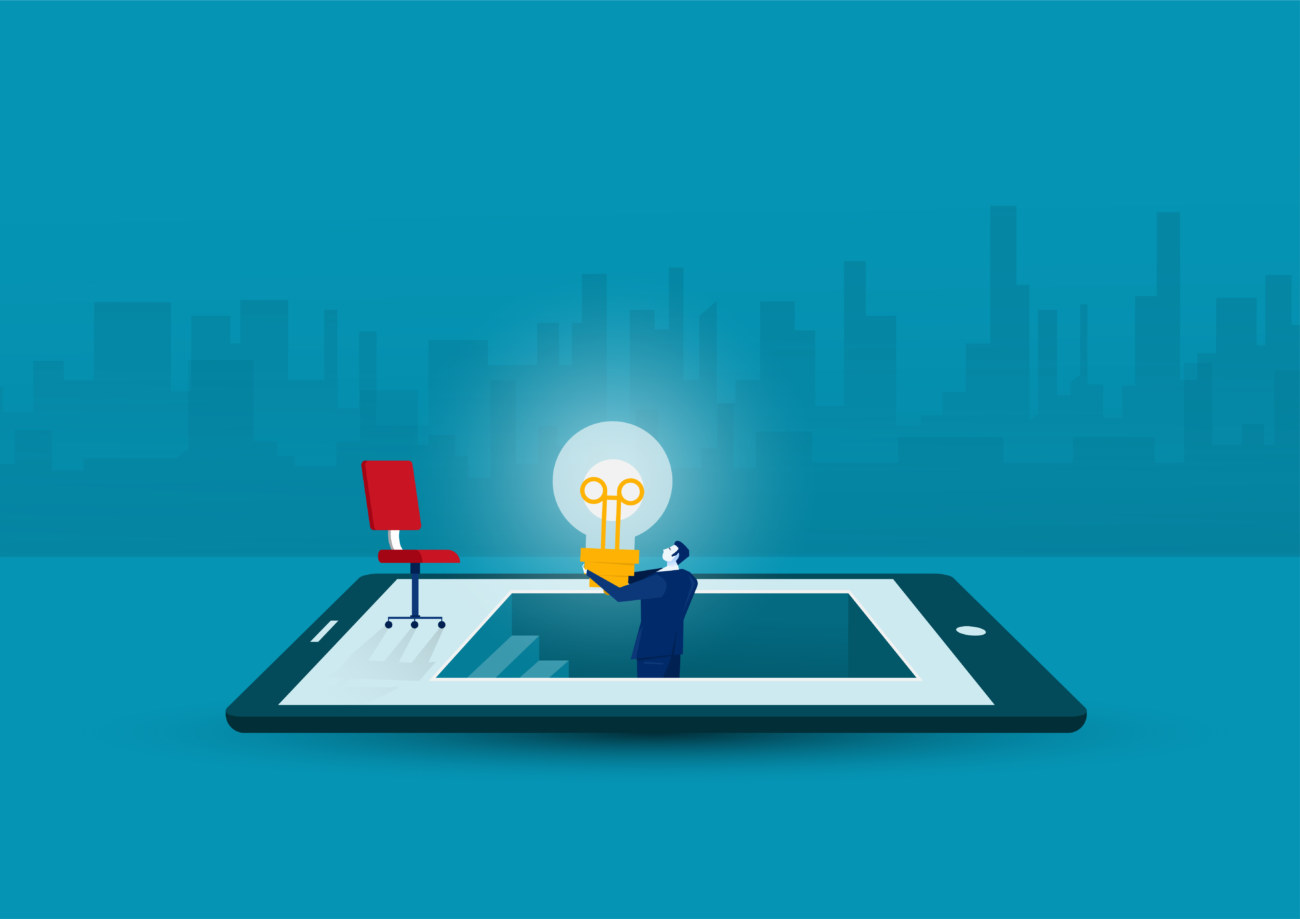
それでは早速WordPressで投稿ページ・固定ページの記事IDを確認する方法を解説していきます。
投稿ページの記事IDを確認する方法
投稿記事のIDを確認する方法は全部で2つあります。
投稿ページの記事IDを確認する方法
- 記事一覧ページから確認する
- WordPressプラグインで確認する
それでは順番に見ていきましょう。
記事一覧ページから確認する
記事IDは一覧ページから確認できます。
まずはWordPress管理画面から投稿記事一覧ページに移動しましょう。
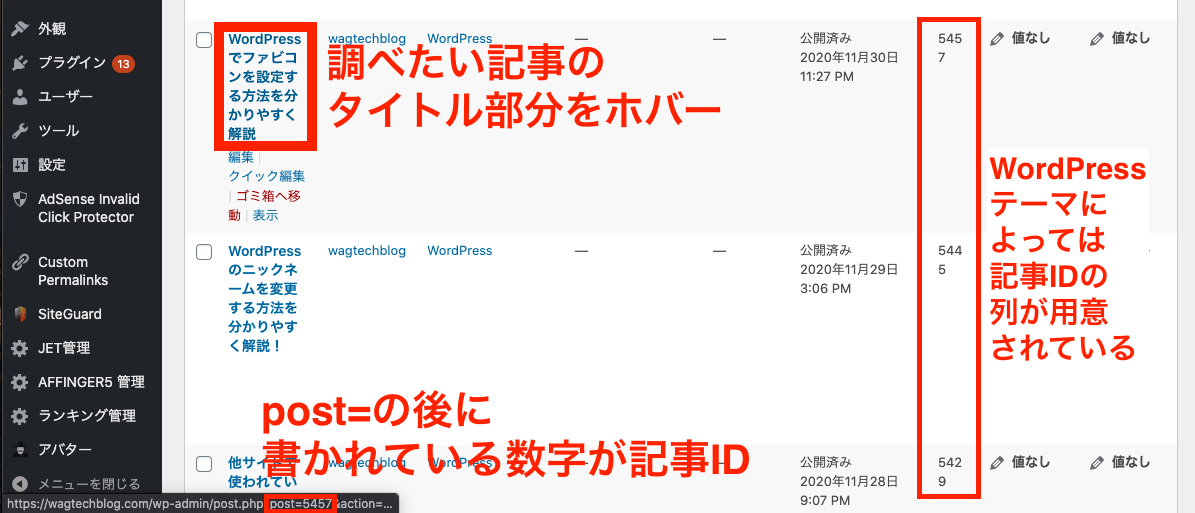
こちらの画像のように、IDを調べたい記事のタイトル部分にカーソルを持っていくと、左下に移動先のURLを示すステータスバーが表示されるはずです。
そのURLの「post=〇〇」の部分に記事IDとなる数字が書かれているはずです。
また使用しているWordPressテーマによっては、わざわざカーソルを運ばなくても記事IDの列が用意されていることもありますので確認してみましょう。

ステータスバーが表示されないという方は、実際に投稿編集画面を開いて、アドレスバーに書かれているURLから記事IDを確認しましょう。

アドレスバーに表示されているURLから確認
WordPressプラグインで確認する
もう一つの方法はWordPressプラグイン「Reveal IDs」を使います。
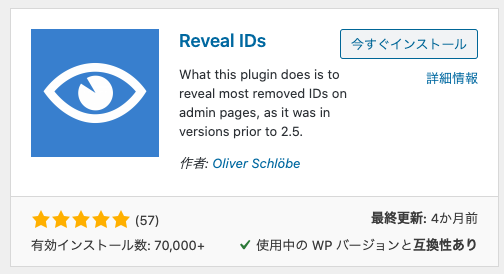
プラグイン新規追加ページから「Reveal IDs」を検索してインストール&有効化しましょう。

WordPressプラグインのインストール方法についてはこちらの記事をご覧ください。
-

WordPressのプラグインをインストールする手順
「WordPressでプラグインをインストールする方法が分からない」 「プラグインをインストールする方法は2つあるって本当?」 WordPressブログを始めたてのときにぶつかるのが「WordPres ...
更新日:2023年12月16日
プラグインの導入が完了したら、改めて投稿記事一覧ページに移動してみましょう。
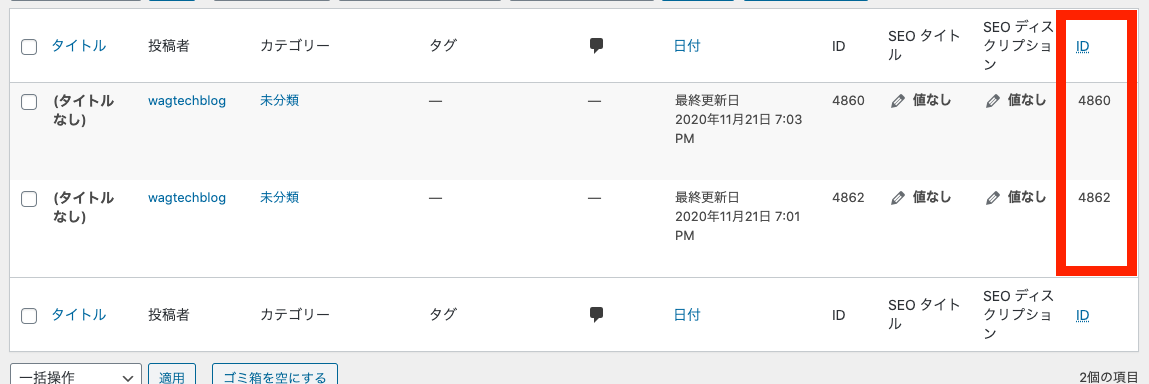
上画像のように、一番右に記事IDの列が追加されています。
固定ページの記事IDを確認する方法
固定ページの記事IDを確認する方法は投稿記事の場合と同じです。
WordPress管理画面から固定ページ一覧に移動しましょう。
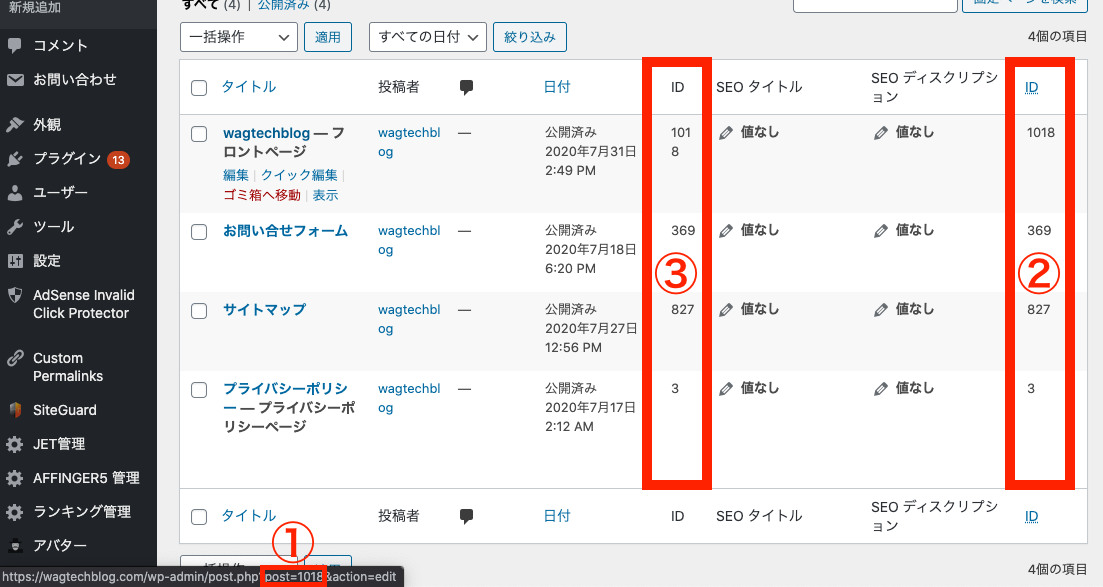
記事IDの確認方法としては以下の3つです。
- 記事タイトルにカーソルを当ててステータスバーを確認
- WordPressプラグイン「Reveal IDs」で表示させる
- WordPressテーマの標準機能で表示させる
それぞれお好みの方法を選択しましょう!
WordPressでカテゴリーIDを確認する方法

WordPressではカテゴリーにもIDが付与されています。
念の為カテゴリーのIDを調べる方法もご紹介します。
まずはWordPress管理画面から「投稿」→「カテゴリ」に移動しましょう。
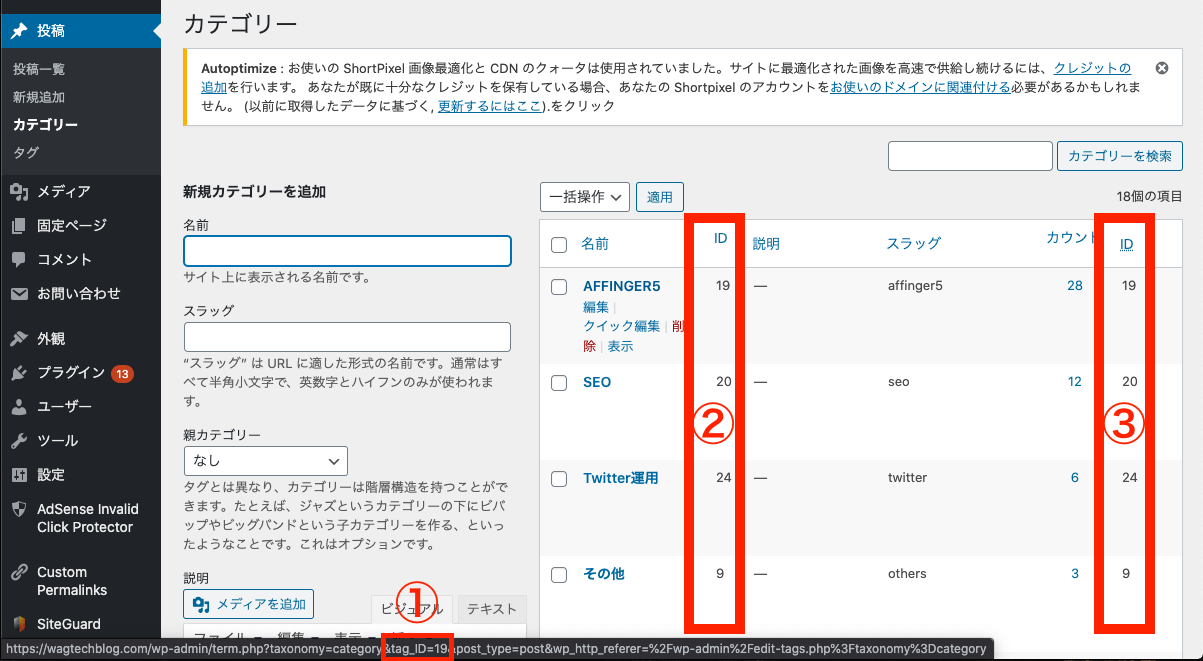
カテゴリー一覧ページも記事IDと同様、最大3箇所からカテゴリIDを確認できます。
- カテゴリー名にカーソルを当ててステータスバーを確認
(category&tag_ID=〇〇) - WordPressテーマの標準機能で表示させる
- WordPressプラグイン「Reveal IDs」で表示させる
それぞれお好みの方法を選択しましょう!
タグIDを確認するときも同じ手順です。
ちなみにURLは「post_tag_tag_ID=〇〇」となっています。
まとめ:WordPressで記事IDやカテゴリーIDを調べる方法
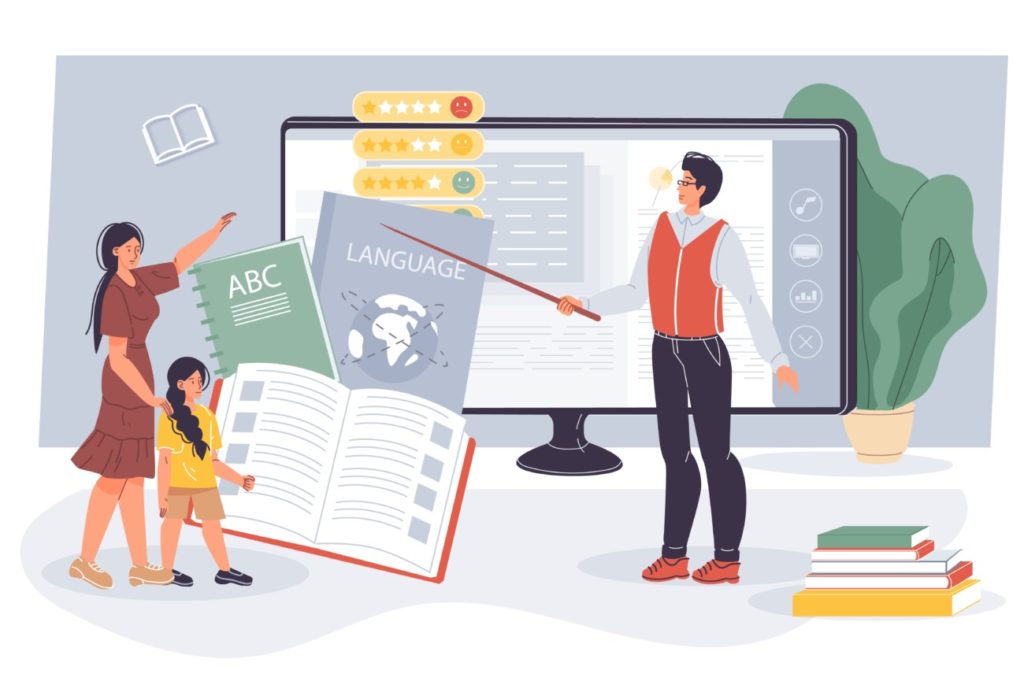
WordPressで記事IDやカテゴリーIDを調べる方法のまとめ
- WordPressの記事IDとは記事ごとに付与された固有の番号
- 投稿記事のIDも固定ページのIDも調べ方は同じ
- デフォルトで記事IDを確認したい時はWordPressテーマかプラグインにこだわろう!
今回はWordPressで記事IDやカテゴリーIDを調べる方法をご紹介しました。
基本的にIDは、マウスオーバーしたときステータスバーに表示されるURLを調べればすぐに確認できます。
IDの種類とURLでの表示は以下の通りです。
- 投稿ID:post=〇〇
- 固定ページID:post=〇〇
- カテゴリーID:category&tag_ID=〇〇
- タグID:post_tag&tag_ID=〇〇

「URLから探す手間が面倒」という方は、デフォルトでIDが表示されるWordPressテーマや専用プラグインを導入するなどして対策を取りましょう。
もしも分からない部分があればお問い合わせフォームで質問して頂ければすぐに返信致します。
今サイトではこれからもウェブサイト運営に関する有益な情報をたくさん発信していきますので応援よろしくお願いします!