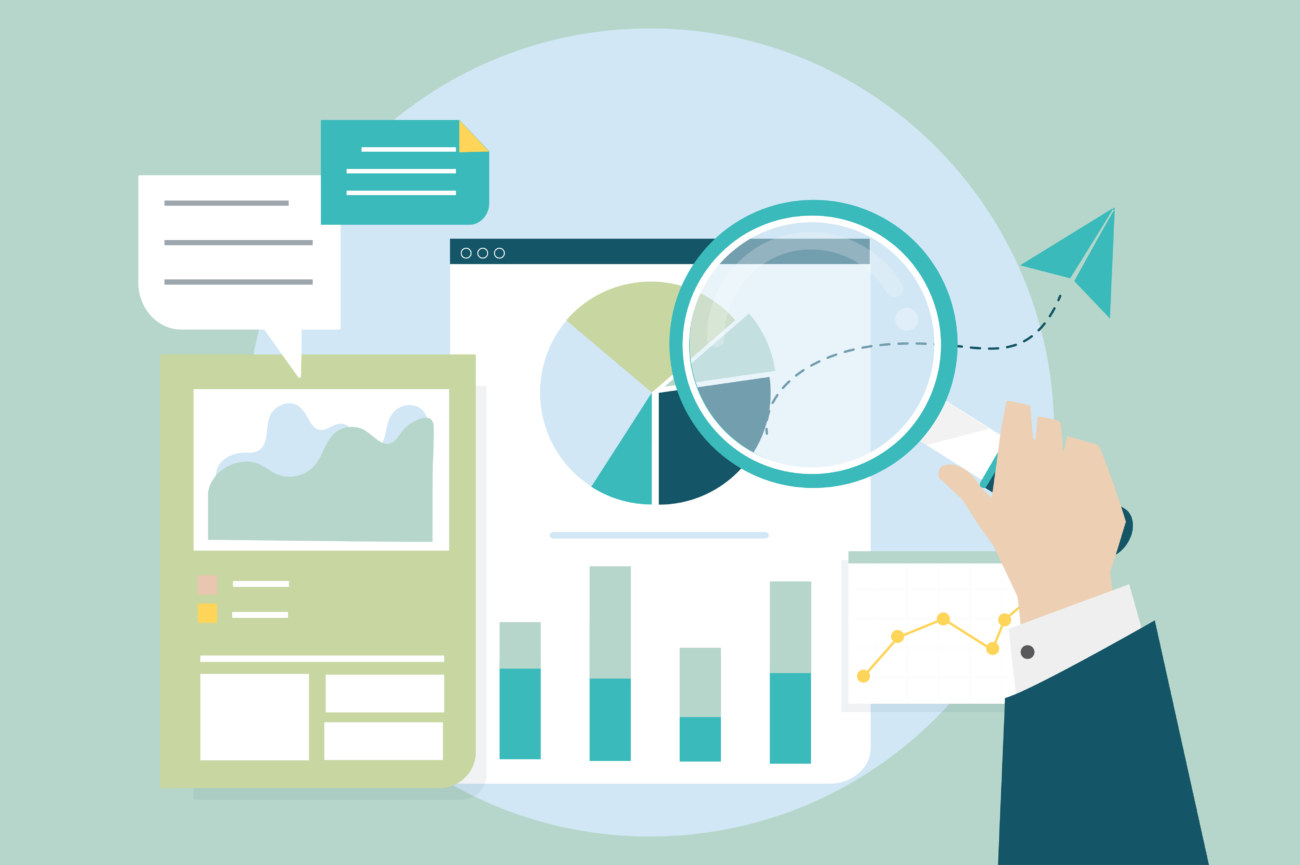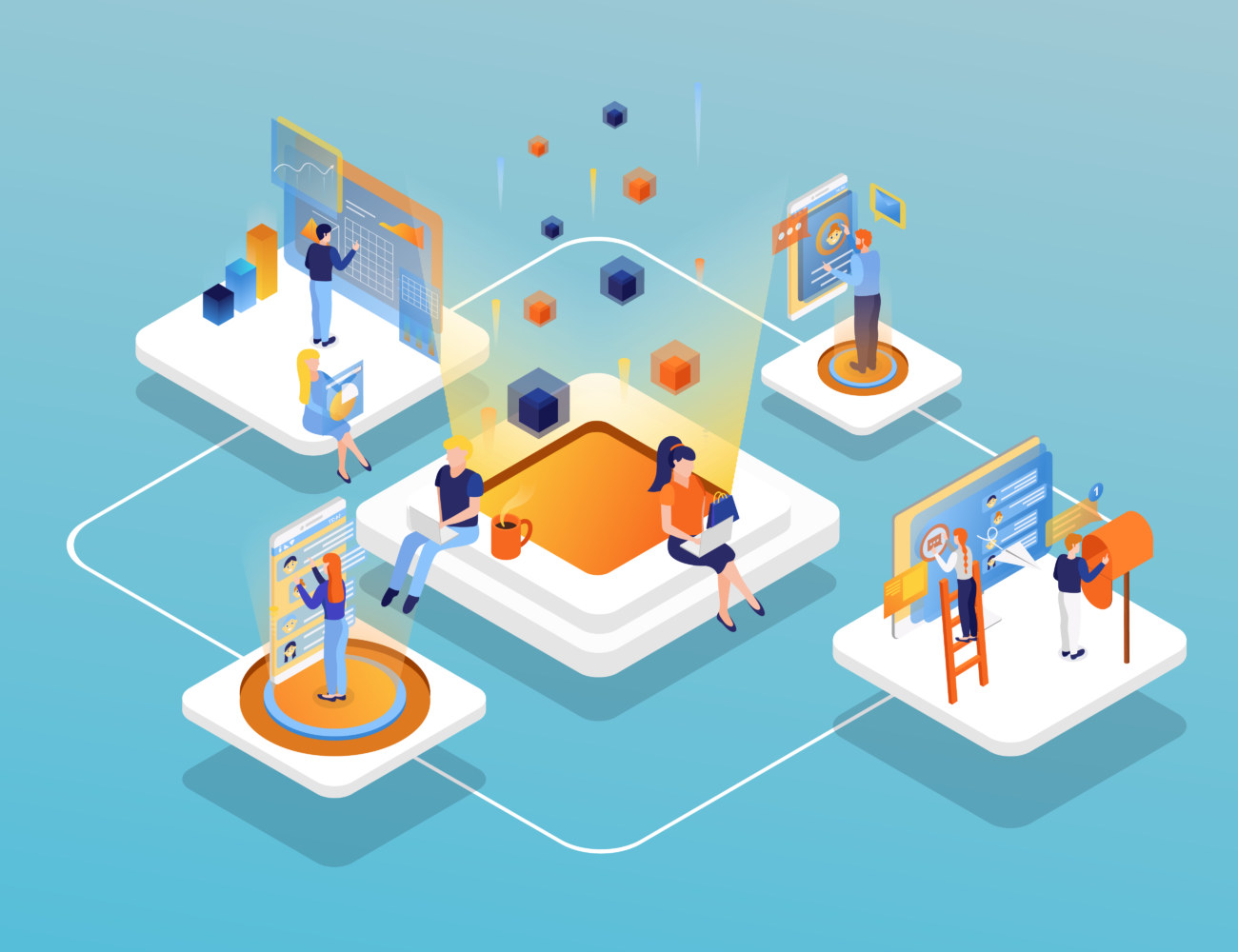今回はこういった悩みを解決していきます。
WordPressの記事ごとの閲覧数・PV数を簡単に確認できると便利ですよね。
そこで今回はWordPressブログの記事ごとの閲覧数・PV数を表示できる「WP-PostViews」というプラグインの導入手順や設定方法について詳しく解説していきます。
WordPressの操作に慣れない初心者の方は必見です!
この記事でわかること
- WP-PostViewsの導入方法
- WP-PostViewsの設定方法
- WordPress記事の閲覧数を表示させる方法
当サイトではプログラミングやWebサイト運営に関する記事を毎日投稿しています。
他の記事も合わせてご覧ください。
ポイント
わざわざプラグインを使ってまで閲覧数を確認するのは面倒くさいしファイルが重くなる...
そんな方にはWordPressテーマ「THE THOR」がオススメです。
THE THORなら標準で各記事のビュー数や文字数の見える化機能が搭載されているので効率よく記事ごとの閲覧数を確認できます。
詳しくはこちらの記事「THE THORってどうなの?【実際の評判やレビューを大調査】」をご覧ください。
目次
WP-PostViewsの導入方法

まずはWP-PostViewsの導入手順からご紹介していきます。
基本的にWordPressプラグインのインストール手順はとってもカンタンです。
手順は以下の通りです。
WP-PostViewsの導入手順
- WordPress管理画面からプラグインページへ
- プラグイン名「WP-PostViews」を検索
- プラグインをインストール&有効化
それでは詳しく見ていきましょう。
step
1WordPress管理画面からプラグインページへ
まずはWordPress管理画面からプラグイン専用ページに移動します。

左側のメニューから「プラグイン」→「新規追加」を選択しましょう。
step
2プラグインを検索
プラグインの新規追加画面に移動したら、インストールしたいプラグイン名を検索します。
入力欄から「WP-PostViews」と検索しましょう。
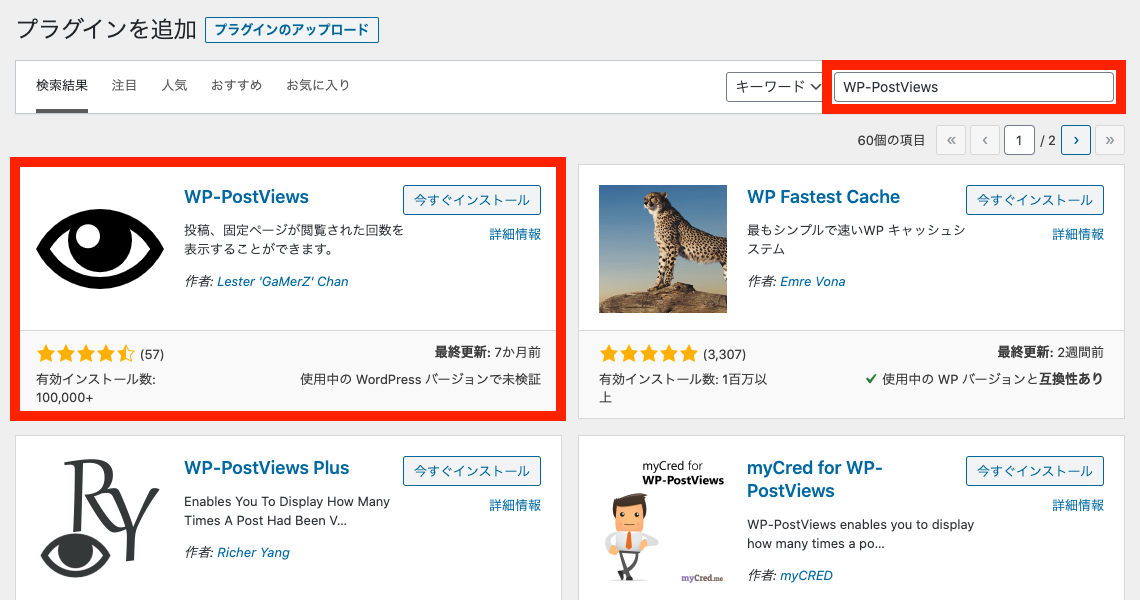
すると黒い目のマークのアイコンが特徴の「WP-PostViews」というプラグインが見つかるはずです。
step
3プラグインをインストール&有効化
プラグインが見つかったら、「今すぐインストール」を押してインストールを開始しましょう。
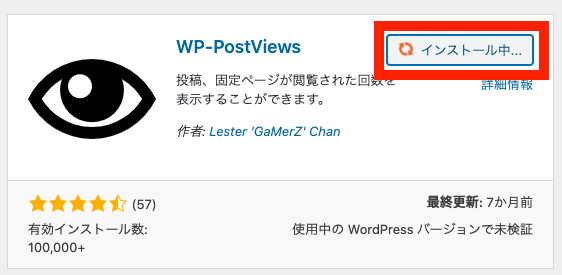
インストールが終わると「有効化」と書かれたボタンに切り替わります。
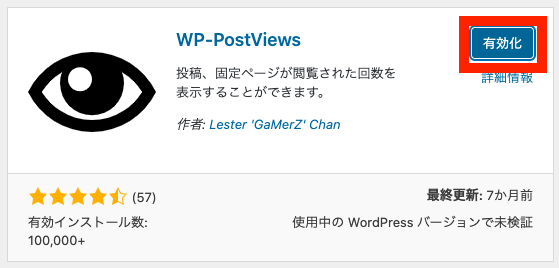
同様に有効化ボタンもクリックしましょう。
これでWP-PostViewsの導入は完了です!

WP-PostViewsのインストールが完了したら、WordPress管理画面から投稿記事一覧画面に移動してみましょう。
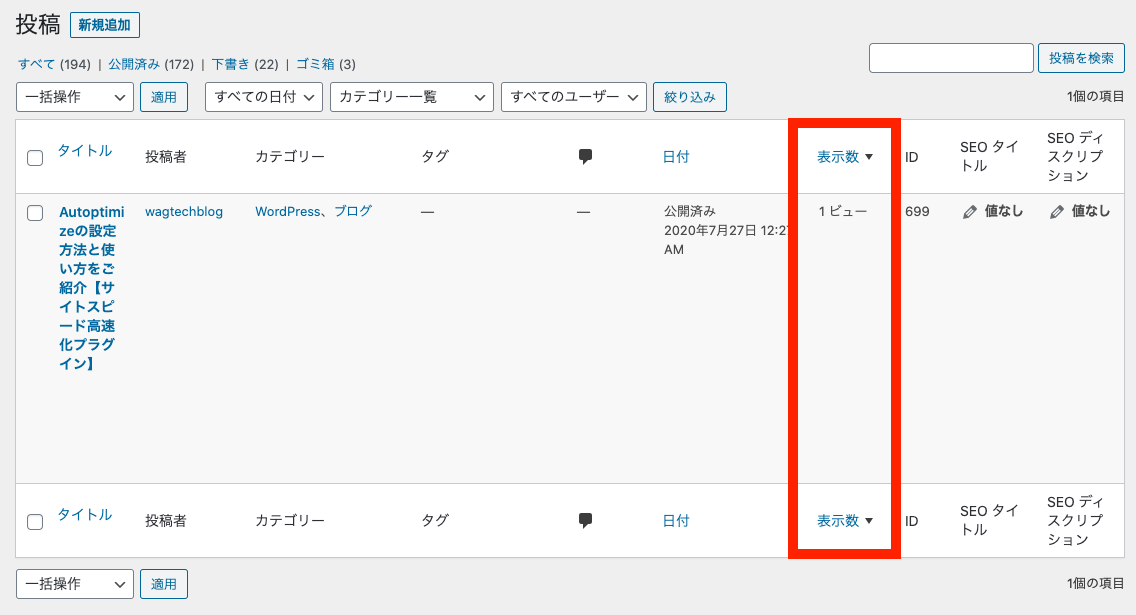
こんな風に記事一覧画面に「表示数」という列が追加されていればOKです!
もし表示されていない・表示させたくない場合は同ページ上部の「表示オプション」メニューから設定できます。
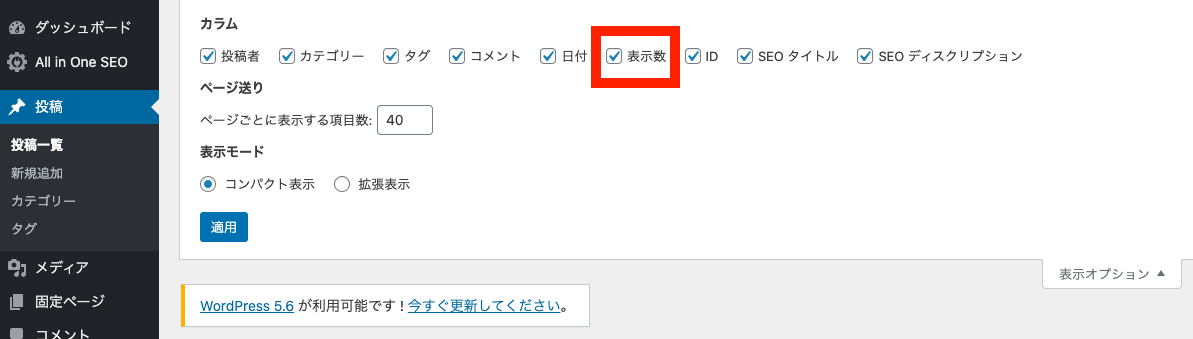
ちなみにWP-PostViewsではプラグインインストール直後から集計が始まるので、最初は全ての記事で閲覧数が「0」と表示されます。
WP-PostViews導入以前のWordPressブログの閲覧数はGoogleアナリティクスという分析ツールから確認できます。
Googleアナリティクスの設定方法や使い方についてはこちらの記事をご覧ください。
-

【Googleアナリティクスの使い方】分析のコツや見るべきポイントを徹底解説!
みなさんはGoogle Analytics(グーグルアナリティクス)を知っていますか? Googleアナリティクスとは簡単に言うと、ウェブページのアクセス分析ツールです。 名前の通り、Googleが運 ...
更新日:2023年12月16日
WP-PostViewsの設定方法
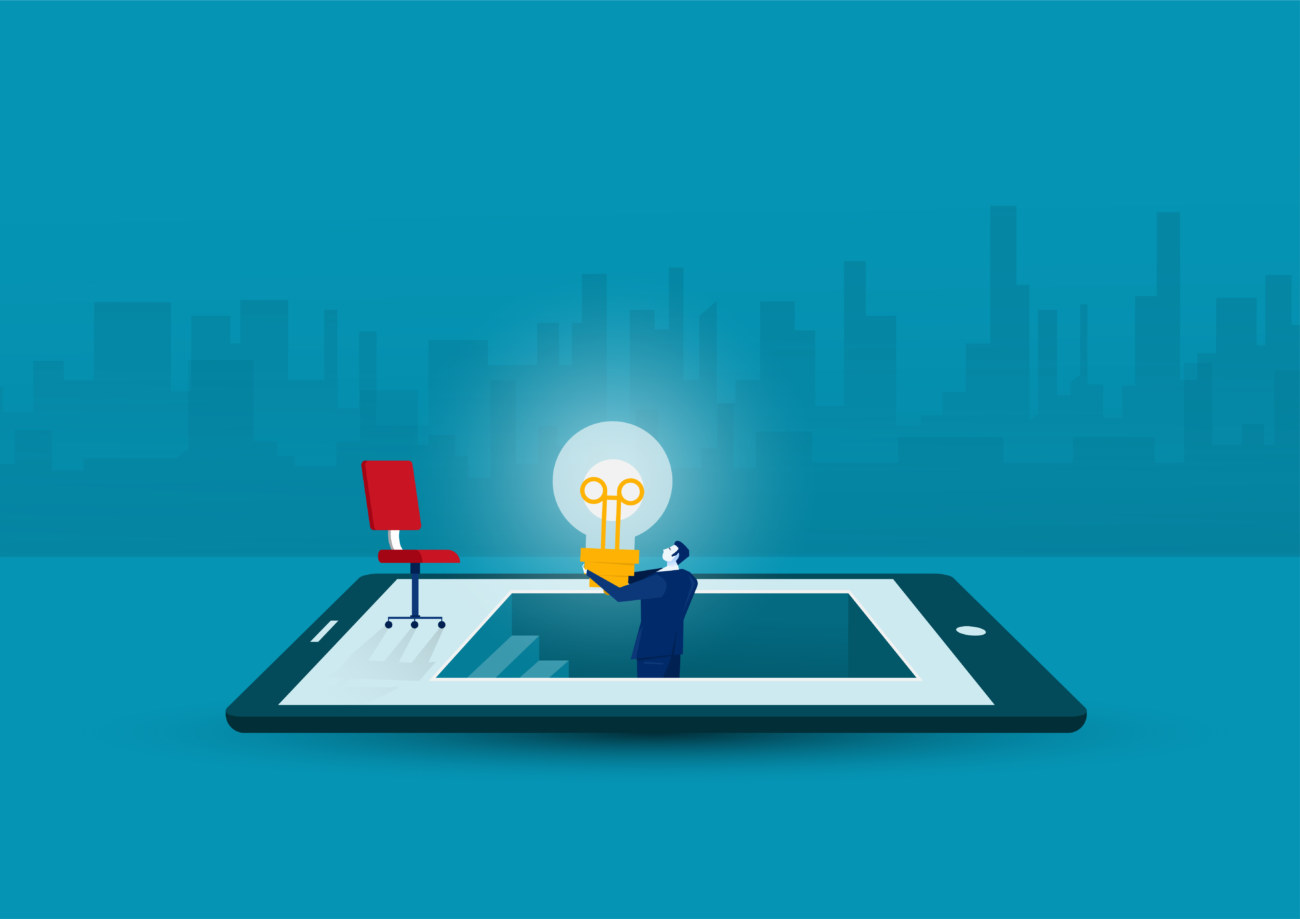
続いてはWP-PostViewsの設定方法について解説していきます。
まずはWordPress管理画面から「設定」→「WP-PostViews」に移動しましょう。
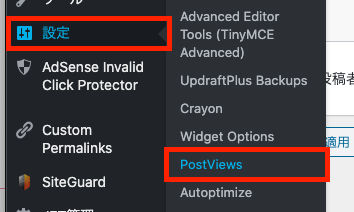
するとWP-PostViews設定画面が表示されます。
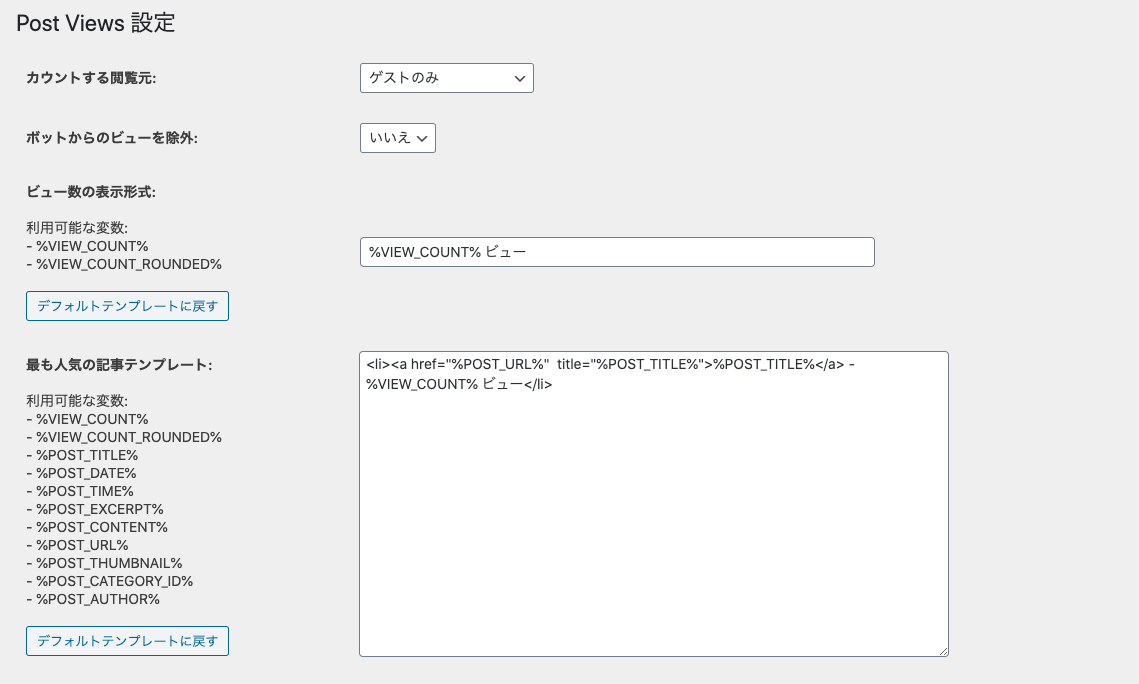

全体を「Post Views設定」と「表示設定」に分け、それぞれ設定項目とその概要について見ていきましょう。
1. Post Views設定
まずはPost Views設定から順番に見ていきましょう。
カウントする閲覧元
どのユーザーの閲覧をカウントするか選択できます。
- すべて:WordPress管理者を含めた全てのユーザーの閲覧数をカウントする
- ゲストのみ:WordPress管理者以外の全てのユーザーの閲覧をカウントする
- 登録したユーザーのみ:WordPress管理者の閲覧数をカウントする
用途にもよりますが「ゲストのみ」を選択しましょう。
ボットからのビューを除外
botというネット上のプログラム(検索エンジンのクローラーなど)の閲覧カウントを除外するか選択できます。
ビュー数の表示形式
記事一覧ページに表示される「ビュー数」の表示形式を設定できます。
特にこだわりがなければ、デフォルトの「%VIEW_COUNT% ビュー」のままで問題ありません。
利用可能な変数として「%VIEW_COUNT_ROUNDED%」があり、PV数が1,000なら1K、1,000,000なら1Mといったようにカンマごとに省略表示されます。
最も人気の記事テンプレート
WP-PostViewsでは記事の閲覧数ごとにランキングを作成し、ウィジェットとしてサイドバーに表示させることができます。
そして「最も人気の記事のテンプレート」では、ランキングのウィジェットに表示させる項目をプログラムで設定できます。
利用可能な変数とその概要は以下の通りです。
| 変数名 | 概要 |
| %VIEW_COUNT% | 記事の閲覧数 |
| %VIEW_COUNT_ROUNDED% | 記事の閲覧数(桁数の省略版) |
| %POST_TITLE% | 記事タイトル |
| %POST_DATE% | 記事の投稿日時 |
| %POST_TIME% | 記事の投稿時間 |
| %POST_EXCERPT% | 記事の抜粋を表示 |
| %POST_CONTENT% | 記事の中身を全部表示 |
| %POST_URL% | 記事のURL |
| %POST_THUMBNAIL% | 記事のアイキャッチ画像 |
| %POST_CATEGORY_ID% | 記事のカテゴリーID |
| %POST_AUTHOR% | 記事の投稿者名 |
記事テンプレートを設定する際は、こちらの変数とHTMLコード(場合によってはCSSコードも)をうまく使いながらプログラムを書く必要があります。


といった方はデフォルトのままで問題ありません。
2. 表示設定
続いては表示設定です。
WP-PostViewsではPHPのプログラミングを使うことで、各記事の閲覧数を好きなページ・場所に表示させることができます。
そして表示設定では、その閲覧数を表示させる場所と閲覧できるユーザーを設定できます。
表示設定の場所一覧
- トップページ
- 個別投稿
- ページ
- アーカイブページ
- 検索ページ
- その他のページ
ご覧のように6種類のページが用意されていますが、いずれも「すべての訪問者」を選択しておきましょう。
設定項目は以上になります。

WordPress記事の閲覧数を表示させる方法
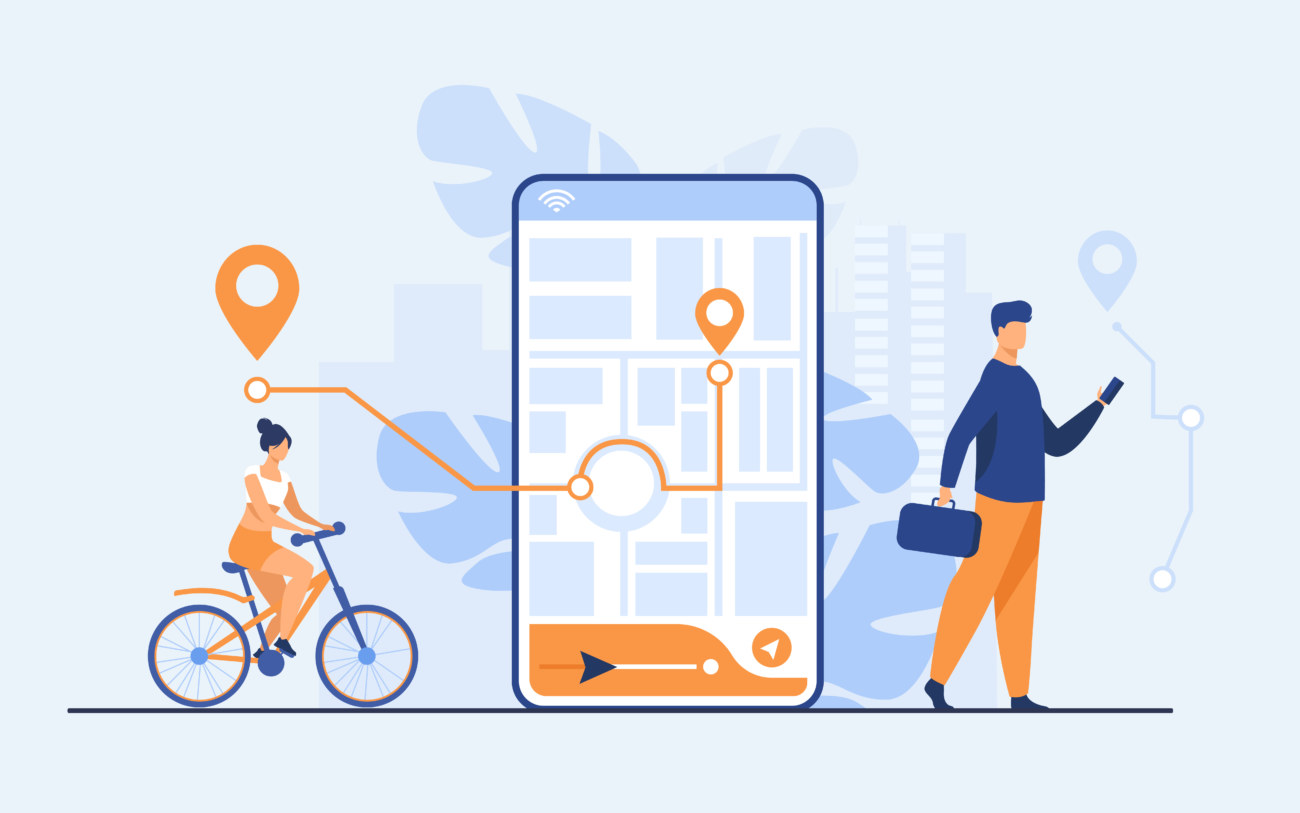
さて設定が完了したら実際にWordPress記事のビュー数・閲覧数を表示させていきましょう。
WP-PostViewsでは2つの方法で可能です。
WordPress記事の閲覧数を表示させる方法
- ウィジェットで表示させる方法(難易度:低)
- PHPコードを編集して表示させる方法(難易度:中)
それでは順番に見ていきましょう。
1. ウィジェットで表示させる方法
WP-PostViewsをインストールすると、ウィジェット機能から簡単に閲覧数数ランキングを表示できます。
まずはWordPress管理画面から「外観」→「ウィジェット」に移動しましょう。
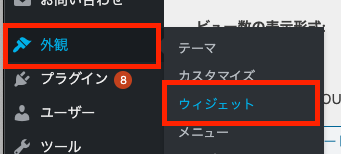
するとページ左側のウィジェット一覧に
表示数
WP-PostViewsで記事観覧回数の統計を取得して人気記事や最新記事を表示します
と書かれたウィジェットが見つかるはずです。
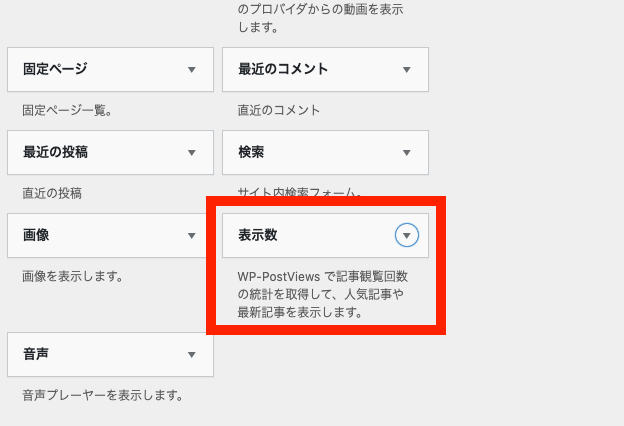
そうしたら表示数ウィジェットを、設置したい場所にドラッグアンドドロップしてあげましょう。


設置が完了すると上画像のように設定項目が展開されますので、それぞれ記入しましょう。
| 設定項目 | 概要 |
| タイトル | ウィジェットのタイトルです。 |
| 統計タイプ | 記事の並び順を選択できます。 |
| ビュー元に含める | ランキングの対象とする記事のタイプを選択できます。 |
| 表示する件数 | ランキングの表示件数を設定できます。 |
| 投稿タイトルの最大文字数 | 記事タイトルの文字数の上限を設定できます。 |
| カテゴリーID | ランキング対象とする記事のカテゴリーをIDで設定できます。全記事の場合は0で大丈夫です。 |
最後に保存ボタンを押して設定を反映させましょう。


2. PHPコードを編集して表示させる方法
WP-PostViewsの表示設定でも触れましたが、ページファイルのPHPコードを編集することで閲覧数数を表示できます。
表示設定の場所と該当ファイル一覧
- トップページ:home.php
- 個別投稿:single.php
- ページ:page.php
- アーカイブページ:archive.php
- 検索ページ:search.php
- その他のページ:other.php
各ファイルの中身はWordPress管理画面から「外観」→「テーマエディター」から確認できます。
閲覧数を設置したい場所を見つけたら、以下のPHPコードを挿入します。
PHP
<?php the_views(); ?>
例としてはこんなコードを挿入できるでしょう。
PHP
<p>当記事の閲覧数:<?php the_views(); ?></p>

PHPファイルの編集でコードを間違えると、ページが表示されなくなるリスクがあります。
万が一の時いつでも戻せるように編集前の全コードをメモ帳などに控えておきましょう。
まとめ:WordPressの閲覧数を表示させるプラグイン「WP-PostViews」の使い方
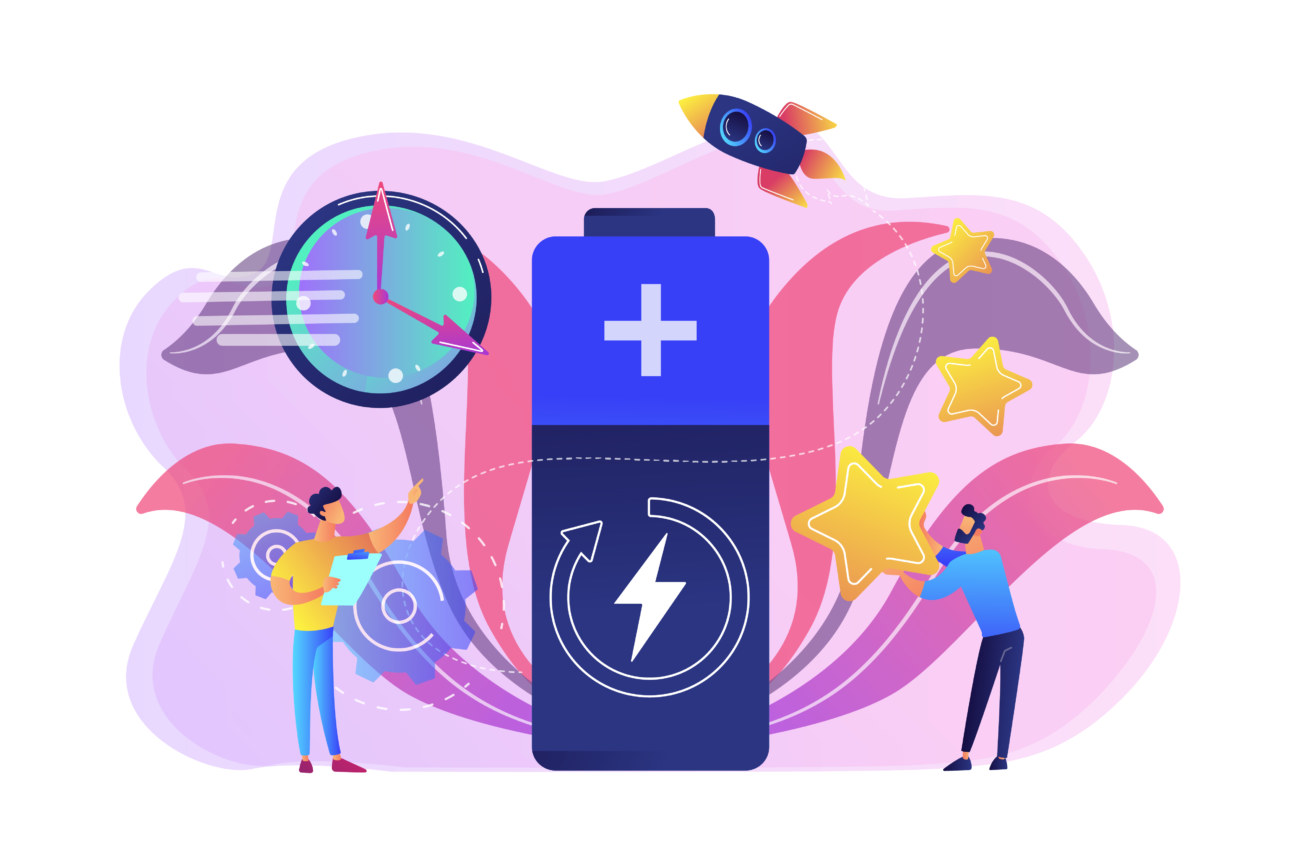
まとめ:WordPressの閲覧数を表示させるプラグイン「WP-PostViews」の使い方
- WP-PostViewsはWordPressブログ記事の閲覧数を表示させるプラグイン
- 各記事の閲覧数はウィジェットあるいはPHPファイルから表示できる
今回はWordPressの閲覧数を表示させるプラグイン「WP-PostViews」の導入方法や使い方をご紹介しました。
通常WordPress記事の閲覧数をする際はGoogleアナリティクスなどの分析ツールを使用しますが、わざわざ開くのは面倒です。
ところがWordPressプラグイン「WP-PostViews」なら、ページごとのビュー数を簡単に確認できます。
閲覧数の多い順・少ない順といった並び替え機能、ビュー数ランキングの設置機能も搭載されているので使い勝手が良くてオススメです!

ポイント
わざわざプラグインを使ってまで閲覧数を確認するのは面倒くさいしファイルが重くなる...
そんな方にはWordPressテーマ「THE THOR」がオススメです。
THE THORなら標準で各記事のビュー数や文字数の見える化機能が搭載されているので効率よく記事ごとの閲覧数を確認できます。
詳しくはこちらの記事「THE THORってどうなの?【実際の評判やレビューを大調査】」をご覧ください。
もしも分からない部分があればお問い合わせフォームで質問して頂ければすぐに返信致します。
今サイトではこれからもウェブサイト運営に関する有益な情報をたくさん発信していきますので応援よろしくお願いします!
関連記事
-

WordPressのおすすめプラグイン10選!【初心者必見】
WordPressサイトを運営しているけど、どんなプラグインを導入すれば良いのか分からない! 今回はこんな疑問にお答えしていきます。 WordPressでサイトを運営する際、絶対に必要になってくるのが ...
更新日:2023年12月16日
-

AFFINGER6で人気記事を表示する方法【WordPress Popular Posts】
「AFFINGER6(アフィンガー6)で人気記事一覧を表示したい!」 ブログやウェブサイトにおいて人気記事一覧はとても大切です。 ですが残念なことに、AFFINGER6(アフィンガー6)には人気記事一 ...
更新日:2022年11月28日
-

WordPressで記事IDやカテゴリーIDを調べる方法
WordPressの記事IDってなに? WordPressで記事IDを調べる方法が分からない! 今回はこういった悩みを解決していきます。 WordPressでは、投稿記事と固定記事にそれぞれ固有のID ...
更新日:2023年12月16日
-

WordPressブログで記事を投稿する手順を徹底解説
「WordPressブログをオシャレに作りたい」 「WordPressブログの書き方を知りたい」 そんな方に向けて、今回はWordPressブログで記事を投稿する手順を詳しくご紹介します。 ブログの書 ...
更新日:2023年12月16日