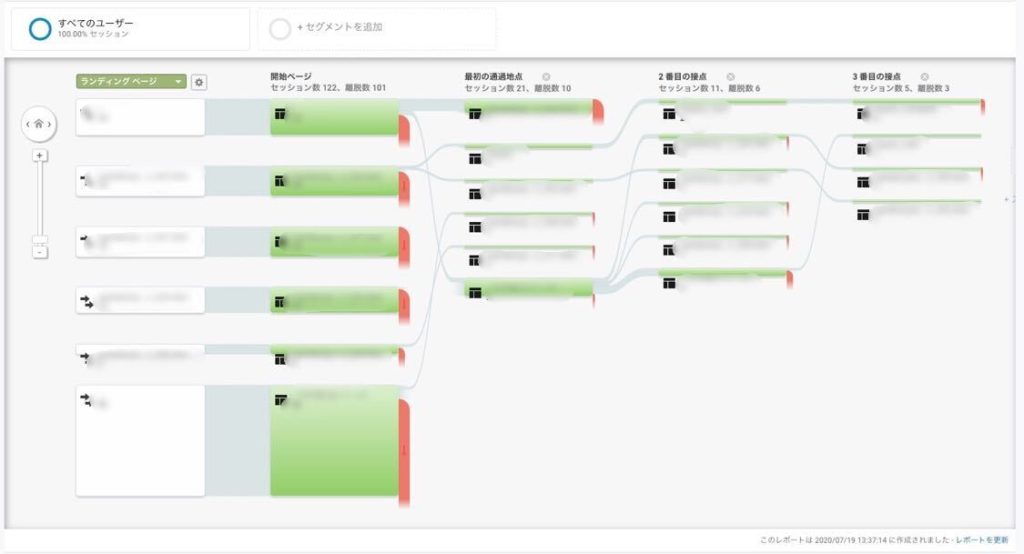Googleアナリティクスとは簡単に言うと、ウェブページのアクセス分析ツールです。
名前の通り、Googleが運営しているサービスで、ウェブサイトを持っていれば誰でも無料で利用することが出来ます。
ですが初めてGoogleアナリティクスのページを開いた方は、どこをどういう視点で見ればいいか分かりづらいものです。
私もそうでした。
インターン先のウェブ広告会社で、なんの説明も受けずに
「分析はGoogleアナリティクス使ってね」
とだけ言われ途方にくれたのを覚えています。
ですが今はGoogleアナリティクスで知らない項目は無いといえるまでマスターすることが出来ました。
この記事ではGoogleアナリティクスの見るべきポイントや分析のコツまで徹底解説していきます。
記事を読んでみなさんも分析の楽しさを知っていただけたら嬉しいです。
今回のテーマ
- Googleアナリティクスとは
- Googleアナリティクスの使い方
当サイトではプログラミングやWebサイト運営に関する記事を毎日投稿しています。
他の記事も合わせてご覧ください。![]()
目次
Googleアナリティクスとは

Googleのフリー分析ツール
Googleアナリティクスとは冒頭でも説明したように、Googleが無償で提供しているウェブサイトの分析ツールです。
ブログやホームページなどのウェブサイトを運営する方たちにとっては必要不可欠な分析ツールといえます。
パソコンならウェブサイトで、スマホならサイトだけでなくアプリでも利用することが出来ます。
分析目的
ではGoogleアナリティクスなどといった分析ツールはどういった目的で使用されるのでしょうか?
それは
「サイトの問題点を見つけて、より良いサイトへと改善していくため」
です。
実際に私がインターン先で経験した、分析によって数値が改善された流れを紹介します。
- Googleアナリティクスの表記では滞在時間も直帰率も良いのにコンバージョン率が低いことを発見
- コンバージョンボタンのデザイン、文言に問題があることを考察
- コンバージョンボタンのデザインと文言を修正
- 修正前と修正後のコンバージョン率を比較
- 修正後、コンバージョン率がアップ
→売り上げもアップ!
このように分析ツールは、サイトのどこに問題があるかを絞り込んで集中的に改善を行えるのです。
Googleアナリティクス語録
コンバージョン・・・WEBサイト内での最終的な成果のこと。具体的にはボタンを押して購入や問い合せをすること。
Googleアナリティクスの使い方
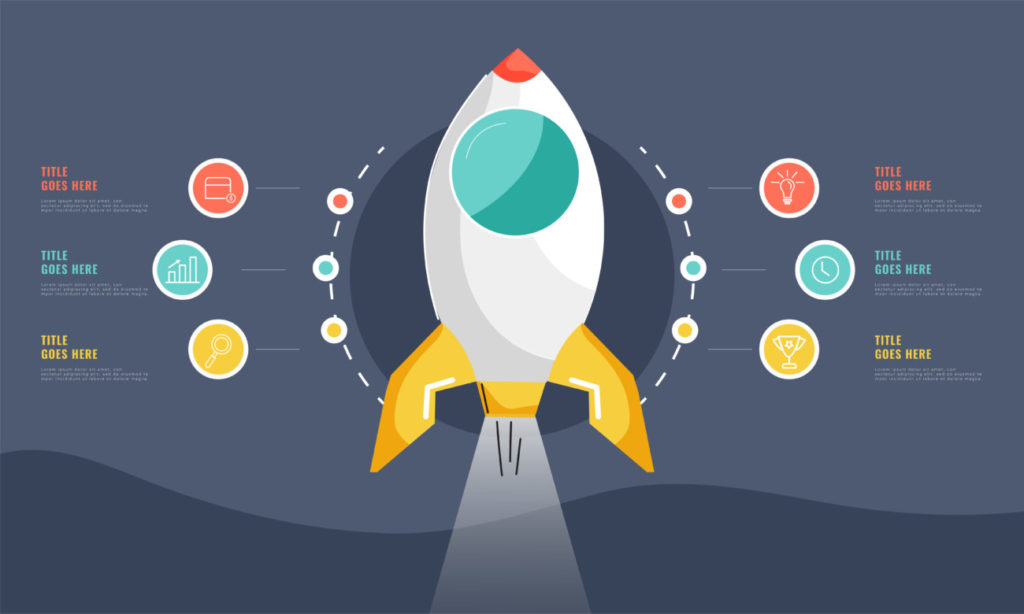
Googleアナリティクスのページをパソコンで開くと左側に7種類のページがあることが確認できます。
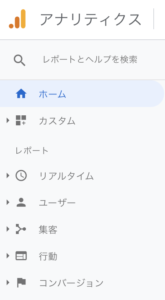
アナリティクスのメニュー一覧
- ホーム
- カスタム
- リアルタイム
- ユーザー
- 集客
- 行動
- コンバージョン
それぞれの概要と使い方について見ていきましょう。
ホーム (重要度★★☆☆☆)
Googleアナリティクスの「ホーム」ページではサイトの全体的な数値がいろいろな種類のグラフを使って表示されています。
具体的には
- ユーザーサマリー
- リアルタイムのユーザー
- ユーザーの獲得元
- ユーザーの時間分布
- ユーザーの地域分布
- デバイス割合
- アクセスの多いページ
などが一覧になっており、期間を指定して数値の推移を分析できます。
「ホーム」ページでは多くの種類の数値を表示しているため、ひとつひとつの内容は詳細には読み取れません。


そんな時にGoogleアナリティクスの「ホーム」ページが使用されます。
カスタム (重要度★★☆☆☆)
カスタムとは文字の通り、分析の指標を自分で作成できるページです。
Googleアナリティクスの「カスタム」ページをクリックすると、タブが展開されて4つの項目が表示されます。
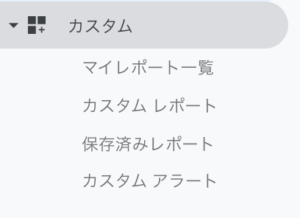
- マイレポート
自分が作成したレポートを分析できます - カスタムレポート
オリジナルの指標を作成できます - 保存済みレポート
マイレポートから保存したレポートを分析できます - カスタムアラート
指定した条件の変化がウェブページにあった時にメールで通知してくれます


そんなときに使用するのが「カスタム」です。
私自身「カスタム」は2〜3回しか使用したことがありません。
Googleアナリティクスのカスタムタグの重要度はそこまで高くないといえるでしょう。
リアルタイム (重要度★☆☆☆☆)
リアルタイムとは文字の通り、現在時点でサイトに訪れているユーザーの情報を示すページです。
Googleアナリティクスの「リアルタイム」ページをクリックすると、タブが展開されて5つの項目が表示されます。
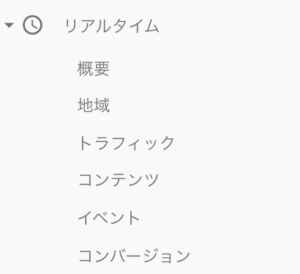
- 概要
リアルタイムで訪れているユーザーの地域やページ、参照元などの情報が載っています - 地域
リアルタイムで訪れているユーザーの地域が市区町村単位まで分かります - トラフィック
現在時点でサイトにいるユーザー数と訪れたページが分かります - コンテンツ
現在時点でサイトにいるユーザー数と訪れたページが分かります - イベント
直近30分間で行われたイベント(ボタンクリックなど)が分かります - コンバージョン
直近30分間で行われたコンバージョン(ボタンクリックなど)が分かります
みなさんもお気づきかと思いますが、よほどサイトの規模が大きくない限り、リアルタイム欄にユーザーがいることはめったにありません。
あったとしても1~2人で、とても分析できる人数ではありません。
Googleアナリティクスのリアルタイム欄の重要性はそこまで高くないと言って良いでしょう。
ユーザー (重要度★★★★★)
ユーザーとはサイトに訪れたユーザーの情報が確認できます。
これまでと同様、Googleアナリティクスの「ユーザー」ページをクリックすると、タブが展開されて16個の項目が表示されます。
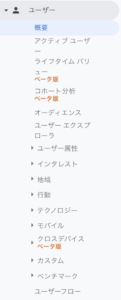
項目数の多さからもこの「ユーザー」ページの重要さが分かります。
こちらも16項目をひとつひとつ確認していきましょう笑
- 概要
ユーザー数の推移や全体の直帰率やセッション数、平均セッション時間など詳しい部分まで分析できます - アクティブユーザー
サイトに訪れたユーザーの人数を期間を指定して分析できます - ライフタイムバリュー
各ユーザーがどの程度ビジネスに貢献したかを様々な種類の指標から比較、確認できます - コホート分析
ユーザーをグループで分類して行動や定着率などを追うことが出来ます - オーディエンス
こちらは「概要」と同様、ユーザー数やセッション数を確認できます - ユーザーエクスプローラ
ユーザーごとにIDが振られており、ひとりひとりの流入元や地域、行動などが正確に分かります - ユーザー属性
指定期間内に訪れたユーザーの年齢、性別の分布が分かります - インタレスト
閲覧ユーザーが普段どんなコンテンツを利用しているか、どんなライフスタイルか、をGoogleアナリティクスが測定してくれます - 地域
閲覧ユーザーの使用言語、居住国が分かります - 行動
ユーザーのセッション数、セッション時間、ページビュー数が分かります - テクノロジー
ユーザーが使用したブラウザの種類(SafariやChromeなど)、その端末のOS(iOSやAndroid)の割合が分かります - モバイル
ユーザーの使用端末(モバイル、デスクトップ、タブレット)の分布が分かります - クロスデバイス
複数のデバイスでアクセスした同一ユーザーをまとめて分析することが出来ます - カスタム
カスタムで変数を定義してオリジナルの分析ができます - ベンチマーク
自サイトと競合サイトのアクセス状況を比較できます - ユーザフロー
全ユーザーの行動パターンを可視化された図で確認できます
どうでしょうか?

Googleアナリティクスの「ユーザー」ページはたくさんの機能がありますが、実際に頻繁に用いられるのは2つです。
それは「概要」と「ユーザエクスプローラ」です。
そもそも「ユーザー」ページは量や質を確認するためのページです。
まず「概要」で全体のユーザーがどう推移しているのか、直帰率や滞在時間に変動はないか、などをマクロの視点で分析します。
そこでおかしな点、気になるポイントがあったら「ユーザーエクスプローラ」を開きます。
「ユーザーエクスプローラ」では、ミクロの視点でひとりひとりの情報を調べてユーザーの質や動きにおかしな点がないか、を分析します。
このようにマクロとミクロの両方の視点でユーザーを分析することで問題点や改善策を明確にできるのです。
数値分析の時はミクロとマクロの視点の両方を持つことで、より精度の高い分析が可能になります。
集客 (重要度★★★★★)
集客とはサイトに訪れたユーザーの流入元が確認できます。
Googleアナリティクスの「集客」ページをクリックすると、タブが展開されて6個の項目が表示されます。
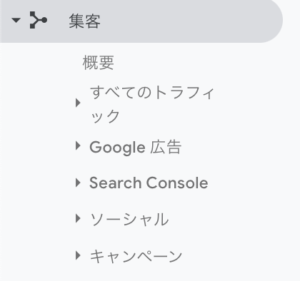
こちらについてもひとつひとつ見ていきましょう。
- 概要
ユーザーがどこから流入したのかを4つの指標(Organic Search,Direct,Social,Referral)で表示しています - すべてのトラフィック
流入元の4つの指標それぞれの詳細を分析できます - Google広告
こちらはリスティング広告を利用しているサイト運営社向けの分析ページです - Search Console
SEO向けのページで、Googleの検索結果に表示された回数やクリックされた回数、どういったクエリで検索されたか、などを確認できます - ソーシャル
ソーシャルメディア(Twitterやフェイスブック、まとめサイト)からの流入分布が分かります - キャンペーン
Google AdWordsから流入されるキャンペーンごとの状況を把握することができるレポートです
Googleアナリティクス語録
Organic Search・・・流入元の種類のひとつで「自然検索」の意味、Googleの検索結果から流入すること
Direct・・・流入元の種類のひとつで「直接」の意味、サイトのURLをブラウザに直接打ち込んで流入すること
Social・・・流入元の種類のひとつで「ソーシャルメディア」の意味、SNSやまとめサイトなどに書かれたURLからの流入
Referral・・・流入元の種類のひとつで「参照」の意味、他サイトに書かれたURLからの流入
「集客」ページにおいても、実際によく使われるページは限定されます。
特に「Google広告」や「キャンペーン」は、対象となる人が限られるので、一般的なブログやホームページを運用する方はあまり関係ないでしょう。
「Search Console」はGoogleが運営している分析サービス「Google Search Console」の簡易版ですので、使うなら本家の方をオススメします。
私が仕事で頻繁に使うのは「概要」のみです。
Googleアナリティクスの「概要」では様々な情報が分析できます。
ここでは具体例として私が普段行っている「概要」ページでの分析方法の流れをご紹介します。
分野の変動確認
Organic Search,Direct,Social,Referralの分布を確認し、伸びている分野、落ちている分野を探す
ここに見出しテキスト
ここにコンテンツ
流入元の詳細を確認
気になった分野の詳細ページに移動して流入元の詳細を見る
Organic Searchなら検索クエリが
Directは訪れたページのURLが
SocialならURLが書かれていたソーシャルメディアの種類が
ReferralならURLが書かれていたサイトのURLが確認できます
ユーザーの質を確認
それぞれの分野の直帰率、ページ/セッション、平均セッション時間を比較して流入元ごとに質の良いユーザー、質の悪いユーザーを大まかな量を確認
マーケティングが上手くいっているか分析
Organic SearchならSEO対策、SocialならSNS集客がうまくいっているかなどを考察
対処法を考える
うまくいっていない分野があればどこがうまくいっていないかを考える。
直帰率やセッション時間が悪ければコンテンツの内容を分かりやすく、見やすくする
流入数が減少していればタイトルや宣伝文句を改善する
などの対処法が考えられます。
これはあくまで一例ですが「全体(4種類の流入元)から条件を絞っていって、根本的な原因を探る」という点は分析の大切なポイントです。
行動 (重要度★★★★★)
「行動」とはサイトに訪れたユーザーの行動の流れが確認できます。
Googleアナリティクスの「行動」ページをクリックすると、タブが展開されて8個の項目が表示されます。
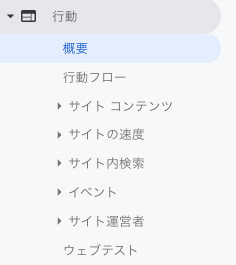
ひとつひとつ見ていきましょう。
- 概要
指定期間中のビュー数や滞在時間、直帰率や、閲覧数の多いページが確認できます - 行動フロー
全ユーザーのページの行動経路がわかりやすくビジュアル化されています

- サイトコンテンツ
ページごとの閲覧数、直帰率などがビュー数の多い順に確認できます - サイトの速度
サイトページの読み込みにかかる平均的な秒数が条件ごとに分かります - サイト内検索
サイト内検索をした訪問の割合がわかります - イベント
設定したアクションをイベントとして設定して、回数やセッション数を測定できます - サイト運営者
Google AdSenseを設定した場合に広告の表示回数やクリック数を確認できます
Googleアナリティクスの「行動」ページで頻繁に用いられる重要な項目は「概要」と「イベント」です。
「概要」ページではページごとにセッション数や直帰率を比較して、数値の悪いページをあぶり出します。
直帰率が悪ければ先程と同様、コンテンツを分かりやすく見やすくするといった対処法が考えられます。
「イベント」ページではイベント数が確認できますが、イベント数が多くてもコンバージョン数が少ないことがあります。
これは、ユーザーがイベントのアクションを起こした後に気変わりして離脱してしまったことが原因と考えられます。
つまりアクションボタンの文言やデザインに改良が必要だと推測できるのです。
コンバージョン (重要度★★★★☆)
最後に「コンバージョン」ページです。
「コンバージョン」とは名前の通りコンバージョンに関する情報が分析できます。
Googleアナリティクスの「コンバージョン」ページをクリックすると、タブが展開されて3個の項目が表示されます。
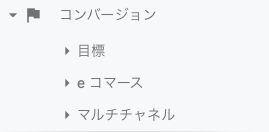
こちらについてもひとつひとつ見ていきましょう。
- 目標
Googleアナリティクスではあらかじめ特定のアクションを「目標」として設定することが出来ます。「目標」ページではその「目標」の完了数(コンバージョン数)、完了数の割合(コンバージョン率)が確認できます - eコマース
あらかじめeコマーストラッキングというコードを設定しおくと、マーケティングキャンペーンやユーザーエンゲージメントを確認できます - マルチチャンネル
コンバージョンしたユーザーがどこから流入したのか、効果を与えたチャンネルは何だったのかなどを確認できます
この中で重要なのは「目標」です。

いくらユーザー数が多くても、コンバージョン数が増えてなければなんの意味もありません。
コンバージョンはウェブサイトの最終目標なわけですから、あらゆるコンテンツの質がそのまま反映されると言って良いでしょう。
Googleアナリティクス分析のコツ
さてこれまでGoogleアナリティクスの全項目の使い方とそれぞれの重要性について解説してきました。
みなさんもお気づきかと思いますが、Googleアナリティクスにはたくさんの分析項目がありますが、本当に重要なのはごく一部です。
分析とはあくまで手段であって、最終目標ではありません。

ですからすべての数字を丁寧に分析するのではなく
「定期的に(できれば毎日)重要な数値を確認して、おかしな点があれば詳しく分析する」
というスタンスが最も効率的と言えます。

毎日数字を見ることで項目ごとの平均的な数値が自然と頭に入ってきます。
数値の全容を把握しておくと、ちょっとした変化にも気づきやすくなるので分析の効率が格段にアップするのです。
Googleアナリティクスの数字を毎日確認して、数値の変動に敏感に反応できるようにしよう
まとめ:Googleアナリティクスを使いこなそう!

まとめ
- Googleアナリティクスは最強の無料分析ツール
- Googleアナリティクスで重要な項目は一部だけ
- 分析では、全体の数値に変動があったときだけ詳細を確認しよう
- 数字は毎日確認しよう
今回はGoogleアナリティクスの使い方、注目すべきポイントや分析のコツについて解説しました。
Googleアナリティクスはウェブサイト運営者にとって欠かせない分析ツールです。

これからサイトを立ち上げたい!ブログを始めたい!といった方の助けになれたらなと思います。
わからない部分がある方はお問合せフォームで質問して貰えばすぐに返信します。
今サイトではこれからもSEOに関する有益な情報をたくさん発信していきたいと思っていますので応援よろしくお願いします!
関連情報
Googleサーチコンソールについて詳しく知りたい方は【2020年版】Googleサーチコンソールの登録設定や使い方を分かりやすく解説!をご覧ください