

そんな方に向けて、今回はSWALLOWの購入方法からWordPressへのインストールまでの導入手順を詳しく分かりやすく解説していきます。
SWALLOWの購入を考えている方、インストール手順が分からなくて困っている方は必見です!
今回のテーマ
- SWALLOW(スワロー)の購入手順
- SWALLOW(スワロー)のダウンロード手順
- WordPressへのインストール手順
当サイトではプログラミングやWebサイト運営に関する記事を毎日投稿しています。
他の記事も合わせてご覧ください。
SWALLOW(スワロー)の基本情報
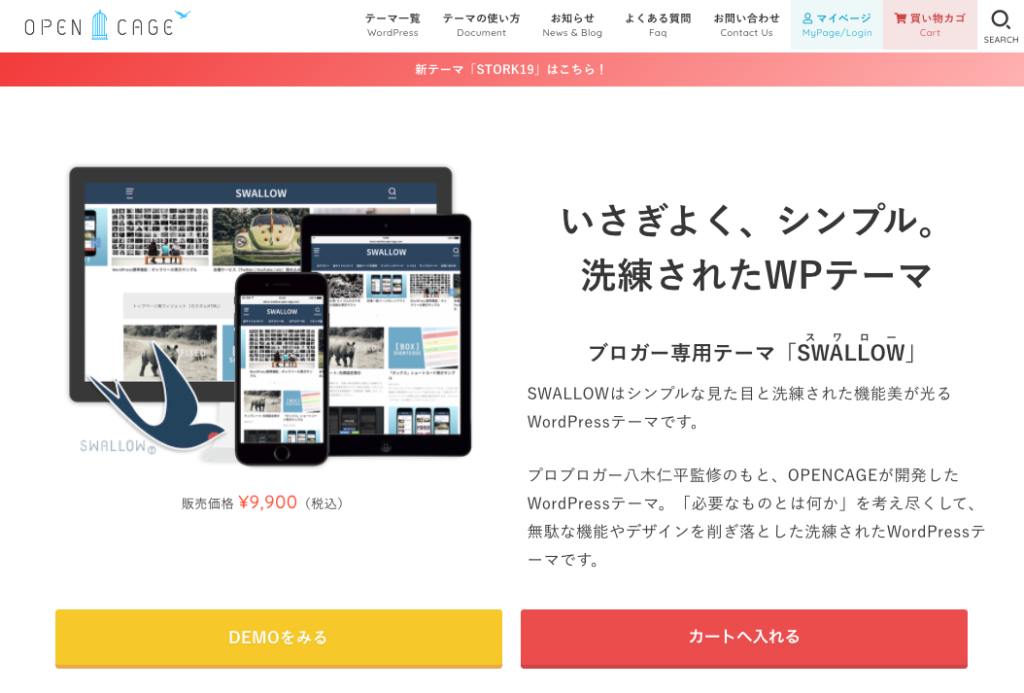
まずは導入手順の前にSWALLOW(スワロー)の概要について見ていきましょう。
SWALLOW(スワロー)はプロブロガーの八木仁平さん監修のもと、OPENCAGE(オープンケージ)によって開発されたWordPressテーマです。

デザイン性はもちろん内部構造や機能が優れているだけでなく、値段が安いのも大きな強みです。
細かいSWALLOW(スワロー)の基本情報は以下の通りです。
| テーマ名 | SWALLOW(スワロー) |
| 販売価格 | 9,900円(税込) |
| 対応バージョン | WordPress5.2以上 PHP7以上 |
| 決済方法 | クレジットカード PayPal |
| サポート機能 | お問い合わせフォームにて無料相談が可能 |
| 販売元 | bridge |
| ライセンス形態 | 複数サイト使用可能 |
| 販売ページ | WordPressテーマ「スワロー」 |
有料WordPressテーマの価格の相場は15000円程度ですので、SWALLOWは9,900円と平均的よりかなり安めの価格設定であることが分かります。
お金に余裕のない方、特に学生の方にはおすすめです。
SWALLOWの特徴や評判について知りたい方はこちらの記事をご覧ください。
-

SWALLOWの評判や口コミレビューをご紹介
SWALLOWってどんなWordPressテーマなんだろう? SWALLOWを購入したいけどどこか不安だな... 今回はこういった悩みを解決していきます! WordPressブログを運営する上で欠かせ ...
更新日:2023年12月16日
SWALLOW(スワロー)の購入手順

続いてSWALLOW(スワロー)の購入手順についてご紹介していきます。
SWALLOWの購入手順
- 購入ページにアクセス
- カートの中身を確認
- 会員登録
- 支払方法の選択
- 内容確認
それでは詳しく見ていきましょう!
step
1購入ページにアクセス
まずはWordPressテーマ「スワロー」![]() にアクセスしましょう!
にアクセスしましょう!
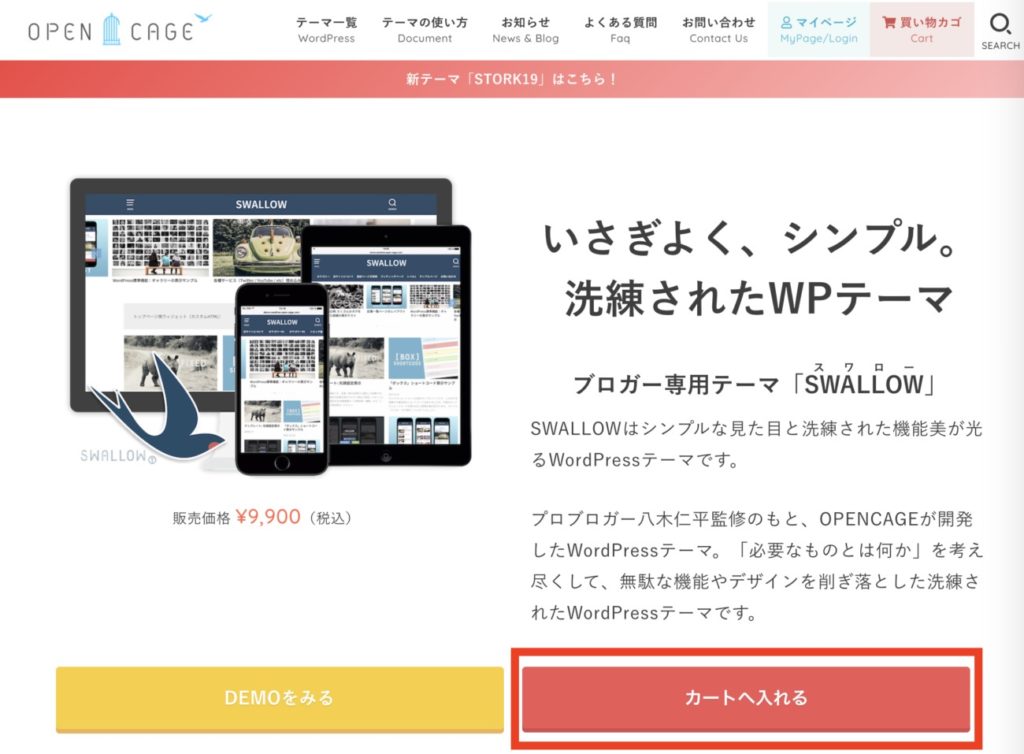
画面右下にある「カートに入れる」ボタンをクリックします。
step
2カートの中身を確認
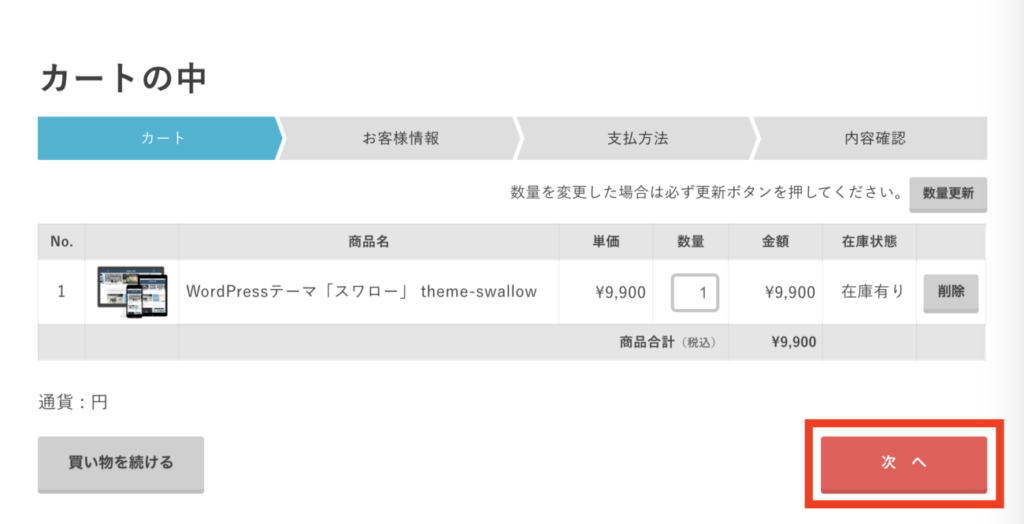
カートの中身を確認します。
数量を確認したら、画面右下の「次へ」ボタンをクリックしましょう。
step
3会員登録
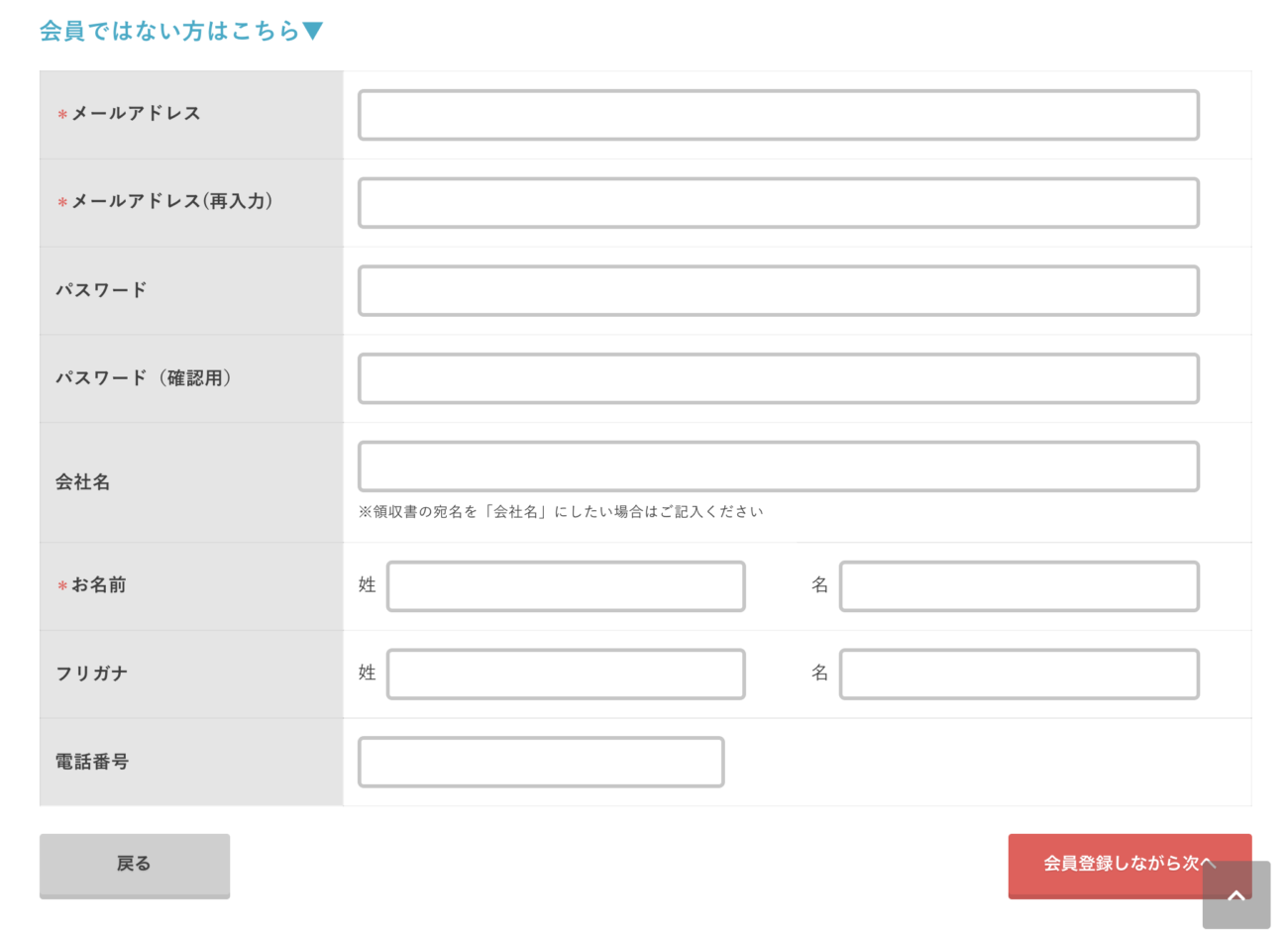
会員登録を済ませる必要がありますので、フォームに必要事項を記入しましょう。
※会社名や電話番号は記入しなくても大丈夫です。
step
4支払方法の選択
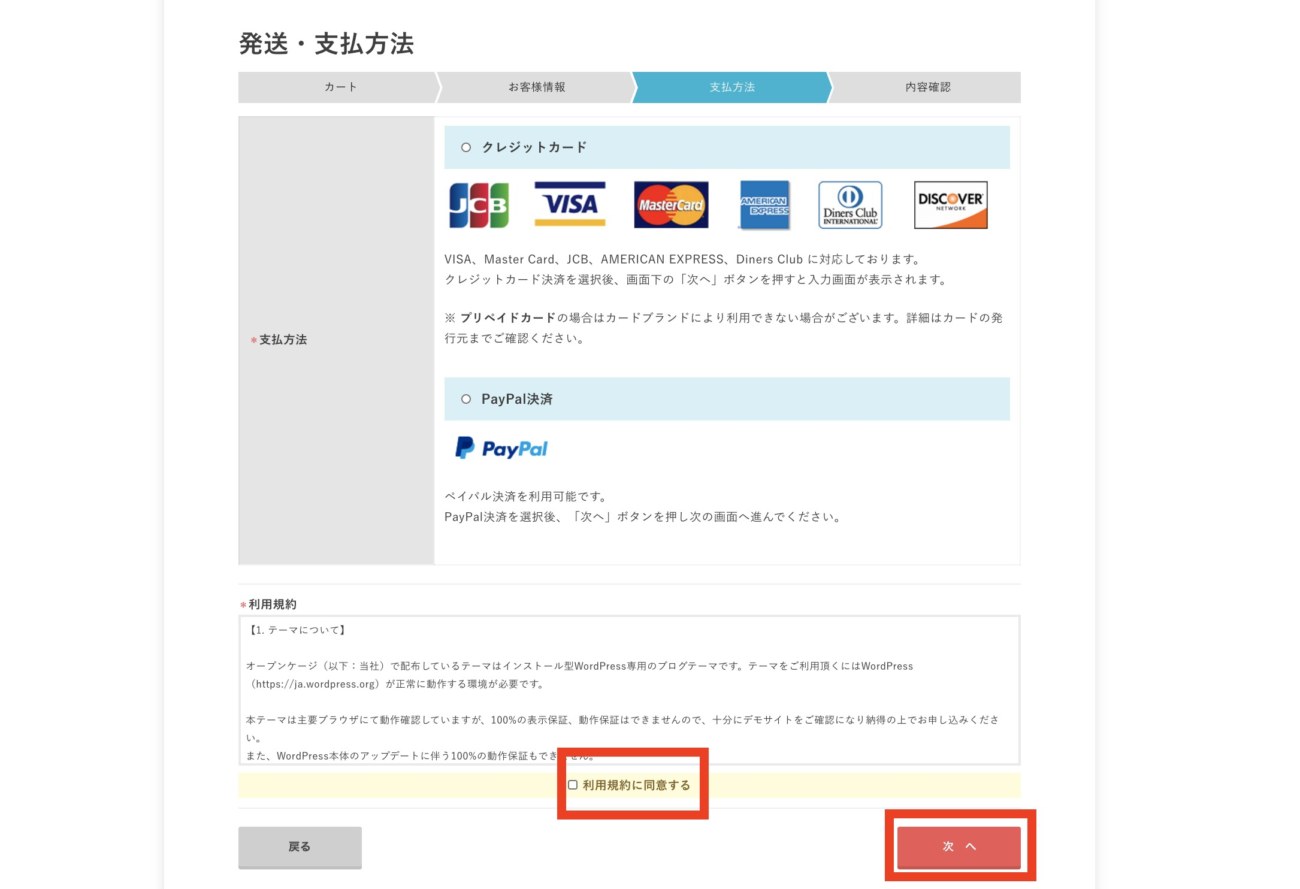
支払い方法を選択したら、利用規約に同意して次のページに進みましょう。
step
5内容確認
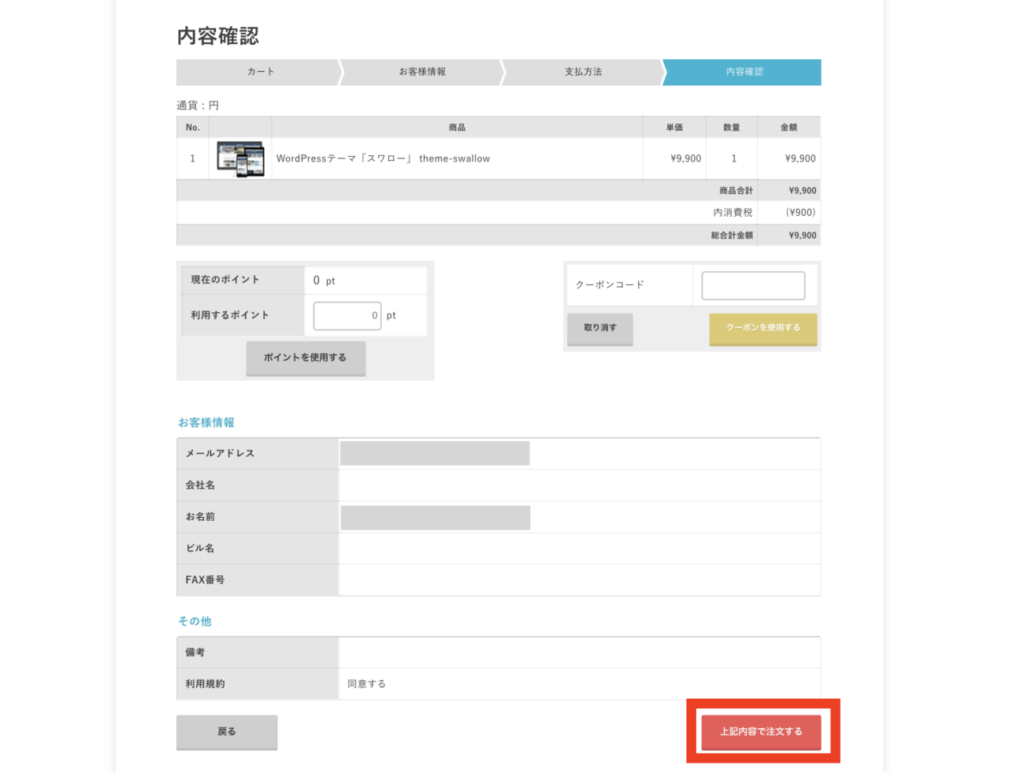
最後に購入内容の確認画面が表示されますので、右下の「上記内容で注文する」をクリックすれば購入完了です!
SWALLOW(スワロー)のダウンロード手順
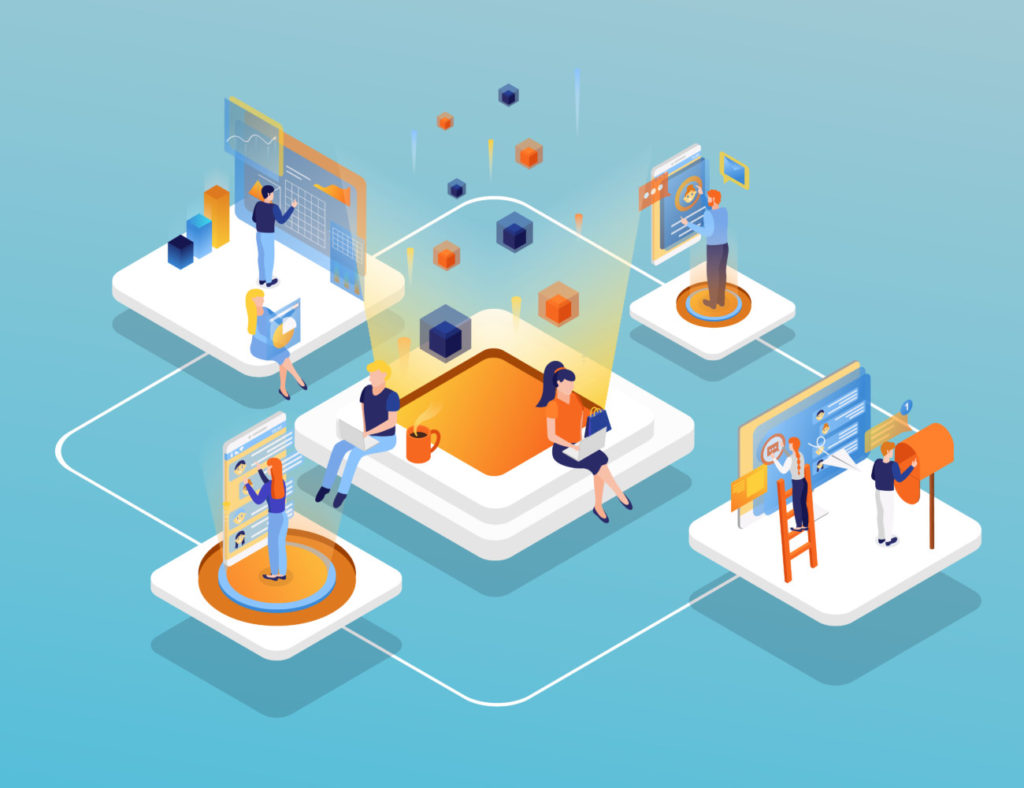
さてここからは購入したSWALLOWをダウンロードする手順をご紹介します。
SWALLOWのダウンロード手順
- 親テーマのダウンロード
- 子テーマのダウンロード
それでは詳しく見ていきましょう!
step
1親テーマのダウンロード
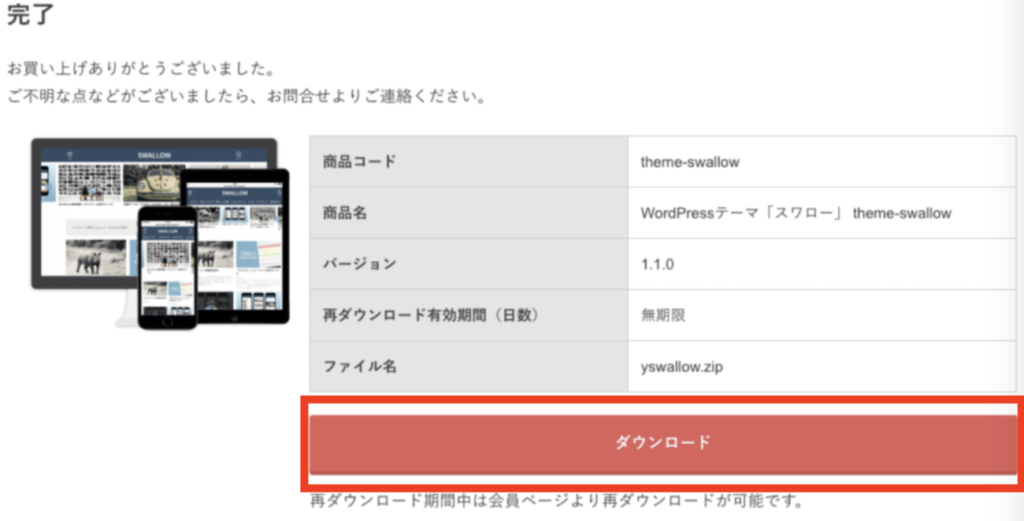
SWALLOWの注文が完了すると上のような完了画面に移動します。
右下に赤いダウンロードボタンがありますので、クリックしてSWALLOWのデータをダウンロードしましょう。
しかしこの段階ではSWALLOWの親テーマしかダウンロードできていません。
基本的にWordPress運用では親テーマと子テーマが必要ですので、続いて子テーマをダウンロードします。
step
2子テーマのダウンロード
子テーマは親テーマと別のページからダウンロードしていく必要があります。

子テーマのダウンロードページはこちら
ページにアクセスすると以下のような画面になっています。
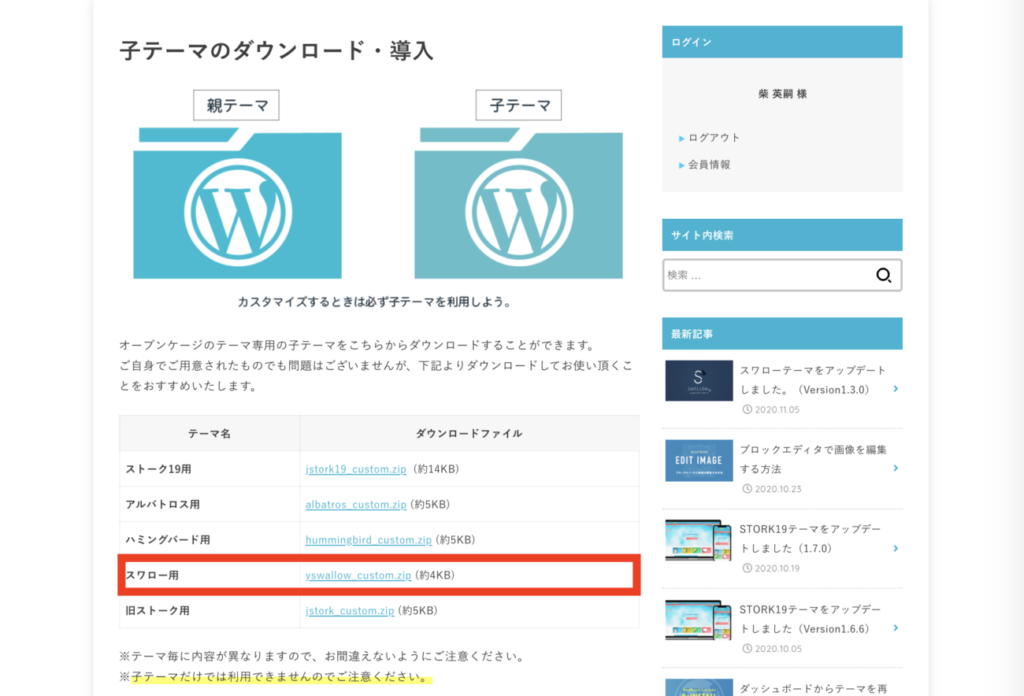
今回購入したのはスワローですので、表の上から4番目のスワロー用のzipファイル(yswallow_custom.zip)をダウンロードしましょう。
注意ポイント
ご覧の通り子テーマは無料でダウンロードできます。
ですが子テーマだけではSWALLOWの機能は全く使えませんのでご注意ください。
SWALLOW(スワロー)のインストール手順

ここからはWordPressにSWALLOW(スワロー)をインストールする手順をご紹介します。
SWALLOWのインストール手順
- WordPressテーマ選択画面へ
- 親テーマ・子テーマをアップロード
- 子テーマのみを有効化
それでは見ていきましょう!
SWALLOWを購入すると「yswallow.zip」と「yswallow_custom.zip」の2つのzipファイルをダウンロードできます。
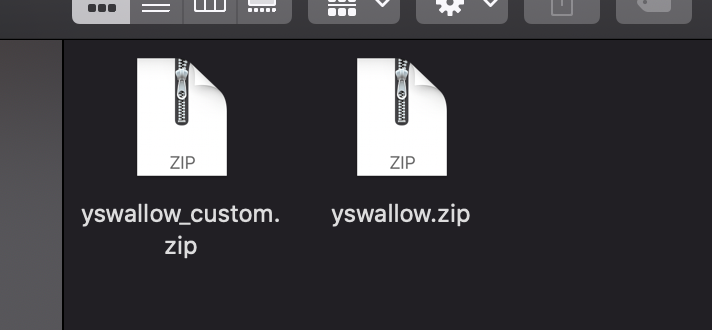
zipファイルの場所はこちら
この2つのzipファイルをアップロードすることでWordPressテーマを反映できます。
注意ポイント
「yswallow_custom.zip」と「yswallow.zip」の2つのzipファイルを解凍するとWordPressにインストールできなくなってしまいます。
絶対に解凍してはいけないことを覚えておきましょう。
step
1ブログテーマ選択画面へ
まずはテーマ選択画面に移動します。
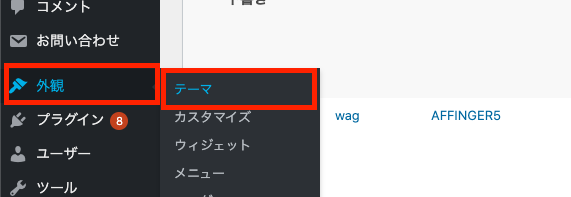
WordPress管理画面から「外観」→「テーマ」を選択しましょう。
step
2ブログテーマをアップロード
次にブログテーマをアップロードします。
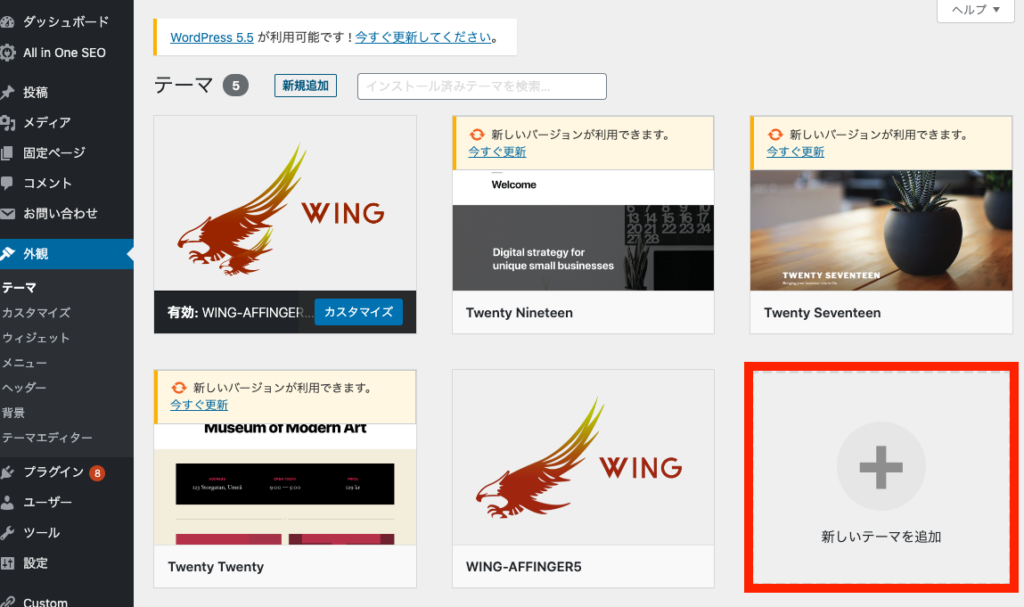
次に「新しいテーマ」をクリックします。(左上の新規追加ボタンからでも大丈夫です)
次にアップロードするファイルを選択します。
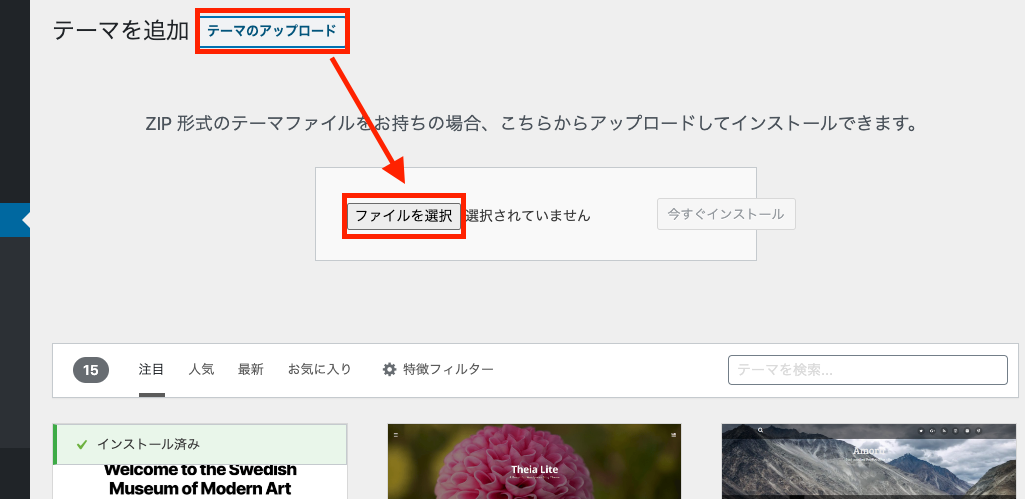
左上の「テーマのアップロード」を押すとファイル選択画面が展開されるので「ファイルを選択」をクリックして、購入した2つのzipファイルの内の「yswallow.zip」を選択しましょう。
ファイルを選択すると「今すぐインストール」ボタンが表示されるのでクリックします。
同様に子テーマの「yswallow_custom.zip」もインストールしましょう。
step
3ブログテーマを有効化
親テーマと子テーマの両方をインストールできたら、「テーマ」のページからSWALLOWを有効化していきます。
アップロードした2つのテーマの内、子テーマ「yswallow_custom.zip」のみを有効化しましょう。
ポイント
親テーマと子テーマのzipファイルがあるブログテーマでは「親テーマ」→「子テーマ」の順にインストールを行いましょう。
そして子テーマのみを有効化しましょう。
順番を逆にしたり、親テーマを有効化するとブログテーマが機能しないことがあるので注意が必要です。
SWALLOWの導入方法のまとめ

- SWALLOWをダウンロードする時は親テーマとは別に子テーマも忘れずに!
- 親テーマと子テーマのzipファイルは解凍してはいけない
- WordPressへのインストールは親テーマ→子テーマの順番で!
- 有効化するのは子テーマ(yswallow_custom.zip)のみ!
今回はSWALLOWの購入→ダウンロード→WordPressインストールの導入手順をご紹介しました。
みなさんの予想よりも簡単だったのではないでしょうか?
最後にSWALLOWの簡単な特徴をご紹介します。
SWALLOWのデメリット
- カスタム性が低い
- 複数サイトで使えない
SWALLOWのメリット
- 値段が安くてコスパが良い
- シンプルでオシャレな汎用性の高いデザイン
- 初心者でも使いやすい
- 便利機能が豊富
SWALLOWの評判やレビュー、特徴やメリットを知りたい方は「SWALLOWってどうなの?【実際の評判やレビューを大調査】」をご覧ください。
SWALLOWは全体的に使いやすく感覚で操作できるので、WordPress初心者の方には非常にオススメです。
サイトスピードや収益化機能、サイトデザインやSEO対策といったサイトの質も高く、申し分ないクオリティになっています。
SWALLOWを導入してウェブサイト運営を全力で楽しみましょう!
もしも分からない部分があればお問い合わせフォームで質問して頂ければすぐに返信致します。
今サイトではこれからもウェブサイト運営に関する有益な情報をたくさん発信していきたいと思っていますので応援よろしくお願いします!


